如何在 Excel 中使用小于等于符号进行条件格式设置?

理解条件格式的基本概念
什么是条件格式
条件格式是 Microsoft Excel 中一个强大的功能,它允许用户根据特定的规则自动为单元格应用格式。通过条件格式,您可以突出显示符合条件的数据,从而更直观地分析和解释数据。条件格式不仅仅是一种视觉增强工具,它还可以帮助您快速识别异常值、趋势和模式,提高工作效率。例如,您可以使用条件格式来突出显示销售数据中低于目标值的记录,或者用颜色编码不同的客户满意度评分。条件格式支持多种规则类型,包括基于数值范围、文本包含、日期、重复值等条件的应用。此外,Excel 还提供了预定义的条件格式选项,如数据条、色阶和图标集,这些选项可以进一步丰富您的数据可视化效果。
条件格式的应用场景
条件格式的应用场景非常广泛,几乎涵盖了所有需要对数据进行分析和可视化的场合。以下是一些常见的应用场景:
1. 财务报表分析:在财务报表中,您可能希望突出显示超过预算或低于预期的项目。通过设置条件格式,您可以轻松识别出那些需要特别关注的数字。例如,您可以将所有负利润的行标记为红色背景,以提醒管理层注意潜在问题。
2. 销售数据分析:对于销售人员来说,跟踪业绩并与目标进行对比是非常重要的。利用条件格式,您可以根据实际销售额与目标销售额之间的差异来调整单元格的颜色或样式。这样,销售人员可以一目了然地看到哪些区域表现良好,哪些区域需要改进。
3. 库存管理:库存水平直接关系到企业的运营效率。通过条件格式,您可以设置警戒线,当库存数量低于某个阈值时,自动改变单元格的颜色,提示采购人员及时补货,避免因缺货导致的生产停滞或销售损失。
4. 项目进度监控:在项目管理中,了解各个任务的状态至关重要。通过条件格式,您可以根据任务完成百分比的不同,为每个任务分配不同的颜色。未开始的任务可能是灰色,正在进行中的任务是黄色,而已完成的任务则是绿色。这有助于项目经理快速评估整个项目的进展状况,并采取相应的措施。
5. 质量控制:在制造业或其他行业中,确保产品质量符合标准是关键。通过条件格式,您可以设定合格范围,并将不符合标准的产品标记出来。例如,如果某项指标超过了上限或低于下限,该单元格就会变红,以便质检人员迅速发现并处理不合格产品。
总之,条件格式不仅能够提升数据的可读性和美观度,还能帮助我们从海量数据中快速提取有价值的信息,从而做出更加明智的决策。
使用小于等于符号的具体步骤
选择数据范围
在 Excel 中使用条件格式时,首先需要明确要应用格式的数据范围。选择正确的数据范围是确保条件格式准确生效的关键步骤。通常情况下,您可以通过点击并拖动鼠标来选中所需的单元格区域,也可以直接在名称框中输入具体的地址(如 A1:C10)。为了更好地理解和操作这个过程,以下是几个实用的小贴士:
- 精确选择:如果您只需要对部分列或行应用条件格式,请务必仔细确认所选区域是否包含所有相关数据。例如,如果您只想查看第二季度的销售数据,那么只应选择对应的列。
- 跨工作表选择:有时候,您可能需要对多个工作表中的相同位置应用相同的条件格式。在这种情况下,可以按住 Ctrl 键同时点击多个工作表标签,然后选择共同的数据范围。请注意,不同工作表中的数据结构应当一致,否则可能会出现意外的结果。
- 动态范围:对于经常变化的数据集,比如每天更新的销售记录,建议使用动态命名范围。通过定义名称的方式,可以让 Excel 自动调整数据范围,确保即使新增或删除了行/列,条件格式依然有效。创建动态范围的方法有很多,其中一种简单的方式是结合 OFFSET 和 COUNTA 函数来构建公式。
- 排除行:为了避免条件格式误作用于行,可以选择从第二行开始的数据区域,或者在设置条件格式时指定不包含行的范围。此外,您还可以通过设置条件格式的优先级来确保行不受影响。
总之,正确选择数据范围是成功应用条件格式的基础。只有明确了具体的目标区域,才能确保后续设置的规则能够准确无误地发挥作用。
设置小于等于的条件规则
一旦选择了合适的数据范围,接下来就是设置具体的条件规则。以小于等于符号为例,您可以在条件格式对话框中配置如下规则:
1. 打开条件格式菜单:选中数据范围后,转到“开始”选项卡下的“条件格式”按钮,点击“新建规则”。此时会弹出一个窗口,供您选择规则类型。
2. 选择规则类型:在弹出的窗口中,选择“使用公式确定要设置格式的单元格”。这意味着您将通过编写公式来定义条件。对于小于等于符号的规则,公式通常是类似于 `=A1<=10` 的形式,这里假设 A1 是起始单元格,并且 10 是设定的阈值。请根据实际情况调整单元格引用和数值。
3. 输入公式:在“为符合此公式的值设置格式”框中输入公式。确保公式逻辑清晰且适用于整个选定的数据范围。例如,如果您希望检查 B 列中的所有值是否小于等于 C 列对应的值,可以写成 `=B1<=C1` 并将其应用于整个范围。记住,Excel 会自动扩展公式以适应其他单元格的位置。
4. 设置格式:完成公式输入后,点击“格式”按钮,选择您想要应用的格式选项,如字体颜色、背景色或边框样式等。这些格式将用于标识满足条件的单元格,使其更容易被识别。
5. 应用规则:确认所有设置无误后,点击“确定”,Excel 将立即对符合条件的单元格应用所选格式。如果需要添加更多规则,可以继续选择“新建规则”,重复上述步骤。
6. 测试与调整:初次设置完成后,务必检查结果是否符合预期。如有必要,可以根据实际效果微调公式或格式设置,直到达到最佳状态。例如,您可以尝试更改阈值或格式样式,观察其对数据呈现的影响。
通过以上步骤,您可以轻松实现对小于等于条件的格式化操作,使数据更加直观易懂。这种方法不仅可以帮助您快速定位重要信息,还能增强报告的专业性和吸引力。
总结整个内容
回顾关键步骤
选择和应用条件格式的重要性
选择和应用条件格式在整个 Excel 数据分析过程中扮演着至关重要的角色。通过合理使用条件格式,您可以显著提升数据的可读性和分析效率。首先,条件格式使得复杂数据集中的关键信息得以突出显示,帮助用户快速捕捉到最重要的部分。例如,在庞大的销售数据表格中,通过设置条件格式,您可以一眼看出哪些地区的销售额低于目标,哪些产品的利润率最高。其次,条件格式增强了数据的可视化效果,使得原本枯燥的数字变得更加生动形象。无论是通过颜色编码还是图表展示,都可以让观众更容易理解数据背后的故事。最后,条件格式还具有极高的灵活性和自定义能力,可以根据不同的需求定制个性化的规则。无论是在财务报表、项目进度跟踪还是质量控制等领域,都可以找到适合的条件格式应用方式。因此,掌握条件格式的选择和应用技巧,无疑是提高 Excel 使用技能的重要一步。
正确设置小于等于符号的注意事项
正确设置小于等于符号的条件格式需要注意以下几个方面,以确保规则的有效性和准确性:
1. 数据一致性:在设置条件格式之前,确保所选数据范围内的数据格式一致。特别是涉及到数值比较时,必须保证所有参与比较的单元格都包含有效的数值类型。例如,如果某些单元格中包含非数字字符或空白值,可能会导致条件格式无法正常工作。为此,可以在应用条件格式前先清理数据,移除不必要的字符或填充缺失值。
2. 公式语法正确性:编写条件格式公式时,务必遵循 Excel 的语法规范。错误的公式会导致条件格式不起作用或产生意外结果。特别是在涉及相对引用和绝对引用的情况下,要特别小心。相对引用(如 A1)会随着单元格位置的变化而自动调整,而绝对引用(如 $A$1)则保持不变。合理使用这两种引用方式可以帮助您构建更加灵活和可靠的条件格式规则。
3. 阈值合理性:选择适当的阈值是设置小于等于符号条件格式的核心。过低或过高的阈值都会影响条件格式的效果。例如,在设定销售目标时,如果阈值设置得过于宽松,可能导致太多单元格被标记;反之,如果太严格,则可能遗漏一些值得关注的数据点。因此,建议根据实际业务情况和历史数据进行综合考虑,确定一个既能反映真实情况又便于分析的阈值。
4. 多规则协调:当同时存在多个条件格式规则时,要注意它们之间的优先级和冲突问题。Excel 按照规则创建的顺序依次执行,后创建的规则优先于先创建的规则。如果两个规则之间存在重叠或矛盾,可能会导致部分单元格格式混乱。为了避免这种情况,可以在设置新规则时仔细审查已有的规则,并适当调整顺序或合并相似规则。
5. 测试与验证:完成条件格式设置后,不要急于投入使用,而是应该进行全面的测试与验证。随机选取一些数据样本,手动检查条件格式是否按照预期生效。如果有任何异常情况,及时返回修改公式或调整参数,直到所有条件都能稳定运行为止。
总之,正确设置小于等于符号的条件格式不仅需要掌握基本的操作方法,还需要注重细节和逻辑严谨性。只有这样,才能确保最终结果既美观又实用,真正发挥出条件格式的强大功能。
提升工作效率的建议
利用条件格式提高数据分析效率
利用条件格式可以极大地提高数据分析的效率,尤其是在处理大规模数据集时。以下是几种具体的方法:
1. 快速识别异常值:在大量数据中寻找异常值是一项耗时的工作。通过条件格式,您可以设置规则来自动高亮显示超出正常范围的数值。例如,您可以将所有偏离平均值三个标准差以上的数据标记为红色,以便立即引起注意。这种做法不仅节省了人工筛选的时间,还能确保不会遗漏任何一个重要的异常情况。
2. 简化数据分类:对于需要分组或分类的数据,条件格式提供了一种简便的方式。您可以根据预设的条件(如数值区间、文本匹配等),为不同类别的数据赋予不同的颜色或样式。这样一来,用户无需阅读具体数值就能快速区分各类别,提高了信息传递的速度和准确性。
3. 实时监控动态变化:在不断更新的数据环境中,实时监控最新变化至关重要。通过结合条件格式与 Excel 的动态命名范围功能,您可以创建随时间变化而自动更新的格式规则。例如,在股票市场分析中,每当股价跌破某一支撑位时,系统会自动将该股票标记为红色,提醒投资者采取行动。
4. 辅助决策制定:条件格式不仅是数据展示工具,更是决策支持系统的一部分。通过合理运用条件格式,管理者可以从复杂的业务数据中提炼出关键指标,直观地了解企业运营状况。例如,在绩效考核中,可以用绿、黄、红三种颜色分别表示优秀、一般和较差的表现等级,帮助领导层快速判断员工的工作成果,并据此作出合理的奖惩决定。
5. 优化报表呈现:良好的数据可视化是高效沟通的基础。条件格式可以让报表更加美观且易于理解,从而提升读者的阅读体验。例如,在制作年度财务报告时,使用渐变色阶来表示各个月份的收入增长情况,可以使读者更清晰地看到全年发展趋势,增强报告的专业性和说服力。
综上所述,充分利用条件格式的各项功能,可以在多个层面加速数据分析进程,使我们能够更快捷、准确地获取有价值的洞察,进而推动业务发展。
常见问题及解决方法
在使用条件格式的过程中,难免会遇到一些问题。了解这些问题及其解决方案,可以帮助您更顺利地应用条件格式,提高工作效率。以下是几个常见的问题及相应的解决方法:
1. 条件格式不生效:有时,尽管已经设置了条件格式规则,但并未看到预期的效果。这可能是由于以下原因造成的:
- 数据类型不符:确保所有参与比较的单元格均为数值类型。如果某些单元格包含文本或空值,可能会导致条件格式失效。解决方法是清理数据,确保所有相关单元格都包含有效的数值。
- 公式错误:检查条件格式公式是否存在语法错误或逻辑错误。尤其是涉及相对引用和绝对引用的地方,要特别谨慎。可以尝试简化公式,逐步排查问题所在。
- 规则优先级:如果同时存在多个条件格式规则,可能会因为优先级问题导致部分规则被覆盖。解决方法是调整规则顺序,确保重要规则优先执行,或者合并相似规则以减少冲突。
2. 格式应用不一致:在某些情况下,条件格式可能只对部分单元格生效,而其他单元格没有变化。这通常是由于选择了错误的数据范围所致。解决方法是重新选择正确的目标区域,并确保公式适用于整个范围。此外,还要注意是否存在隐藏行或列干扰了条件格式的应用。
3. 性能问题:当数据量较大时,过多的条件格式规则可能会导致 Excel 性能下降,响应速度变慢。为了解决这个问题,可以尝试优化公式,尽量减少不必要的计算。例如,使用 IFERROR 函数来避免无效值引起的错误提示,或者通过合并相似规则来降低复杂度。另外,关闭不必要的实时刷新功能也能有效改善性能。
4. 跨工作表应用问题:当在多个工作表中应用相同的条件格式时,可能会遇到同步失败的情况。这是因为不同工作表中的数据结构可能存在差异。解决方法是在应用条件格式前,先统一各工作表的数据格式和排列顺序,确保它们具有相同的结构。同时,使用动态命名范围可以更好地适应数据变化,保持条件格式的一致性。
5. 与其他功能冲突:在某些特殊情况下,条件格式可能会与其他 Excel 功能(如数据验证、宏等)发生冲突。这时,需要仔细分析具体原因,必要时调整规则设置或修改其他功能的配置。例如,如果数据验证限制了某些单元格的输入范围,可能会影响条件格式的触发条件,此时可以通过调整数据验证规则来解决问题。
通过掌握这些常见问题的解决方法,您可以更加自信地使用条件格式,充分发挥其在数据分析中的优势,提高工作效率。
excel 小于等于常见问题(FAQs)
1、如何在 Excel 中使用小于等于符号进行条件格式设置?
要在 Excel 中使用小于等于符号(<=)进行条件格式设置,您可以按照以下步骤操作:
1. 选择您要应用条件格式的单元格范围。
2. 点击“开始”选项卡中的“条件格式”。
3. 选择“新建规则”,然后选择“使用公式确定要设置格式的单元格”。
4. 在公式框中输入您的条件公式。例如,如果您想将所有小于等于50的值标记为红色,可以输入公式 `=A1<=50`(假设您的数据从A1开始)。
5. 设置您想要的格式,如字体颜色、背景色等。
6. 点击“确定”完成设置。
2、Excel 中小于等于符号 (<=) 的具体用法是什么?
在 Excel 中,小于等于符号 (<=) 用于比较两个值,并返回逻辑值 TRUE 或 FALSE。它通常用于公式和函数中,以执行条件判断。例如:
- `=IF(A1<=50, "Pass", "Fail")`:如果 A1 小于或等于 50,则返回“Pass”,否则返回“Fail”。
- `=COUNTIF(A1:A10, "<=50")`:计算 A1 到 A10 范围内小于或等于 50 的单元格数量。
- `=SUMIF(A1:A10, "<=50", B1:B10)`:对与 A1 到 A10 范围中小于或等于 50 的单元格相对应的 B1 到 B10 范围内的值求和。
3、如何在 Excel 中结合小于等于符号和其他条件进行复杂条件格式设置?
要在 Excel 中结合小于等于符号和其他条件进行复杂条件格式设置,您可以使用多个条件组合或嵌套公式。例如:
1. 多条件组合:如果您想将所有小于等于50且大于等于30的值标记为黄色,可以在“新建规则”中输入公式 `=AND(A1>=30, A1<=50)`。
2. 嵌套 IF 函数:如果您有更复杂的条件,可以使用嵌套的 IF 函数。例如,`=IF(AND(A1>=30, A1<=50), "Yellow", IF(A1<=29, "Red", "Green"))`。
3. 使用 OR 函数:如果您需要满足任意一个条件,可以使用 OR 函数。例如,`=OR(A1<=50, A1>=100)`。
通过这些方法,您可以创建非常灵活和复杂的条件格式规则。
4、在 Excel 中使用小于等于符号时需要注意哪些常见错误?
在 Excel 中使用小于等于符号 (<=) 时,常见的错误包括:
1. 拼写错误:确保符号是正确的 <=,而不是 < 或 =<。
2. 引用错误:确保公式中的单元格引用正确无误。例如,`=A1<=B1` 应该引用正确的单元格范围。
3. 逻辑错误:检查条件是否符合预期。例如,`=IF(A1<=50, "Pass", "Fail")` 是否确实反映了您的业务逻辑。
4. 数据类型不匹配:确保比较的数据类型一致。例如,不要尝试将文本与数字进行比较。
5. 绝对引用和相对引用混淆:在复制公式时,确保使用适当的绝对引用($A$1)或相对引用(A1),以避免意外的结果。
通过仔细检查这些方面,可以避免大多数与小于等于符号相关的错误。
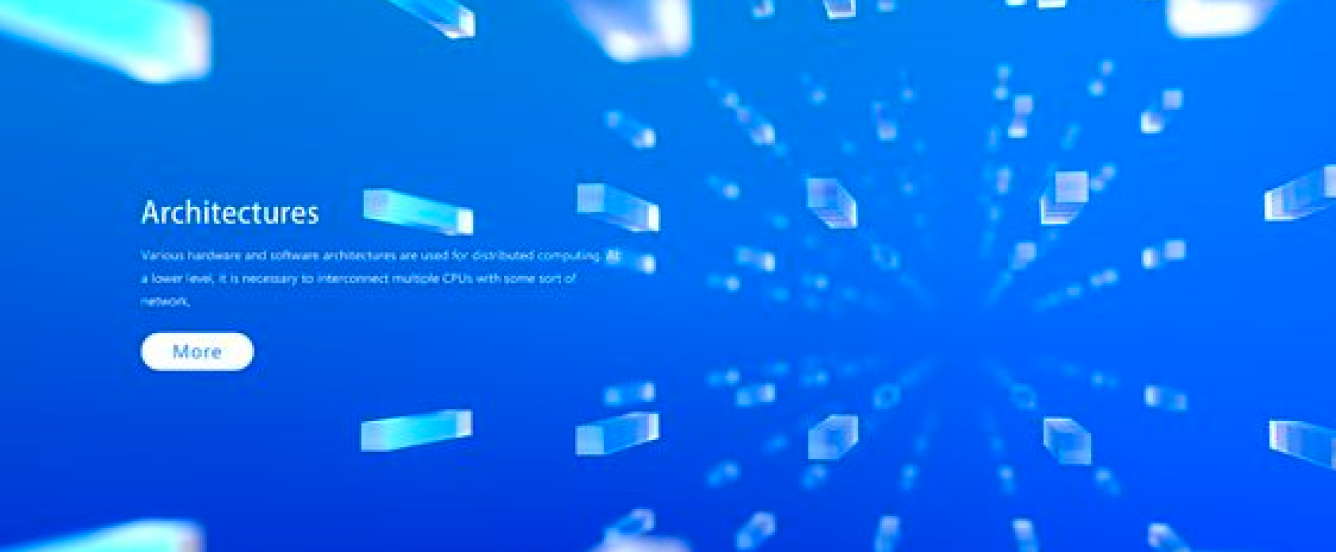

低代码快速开发平台
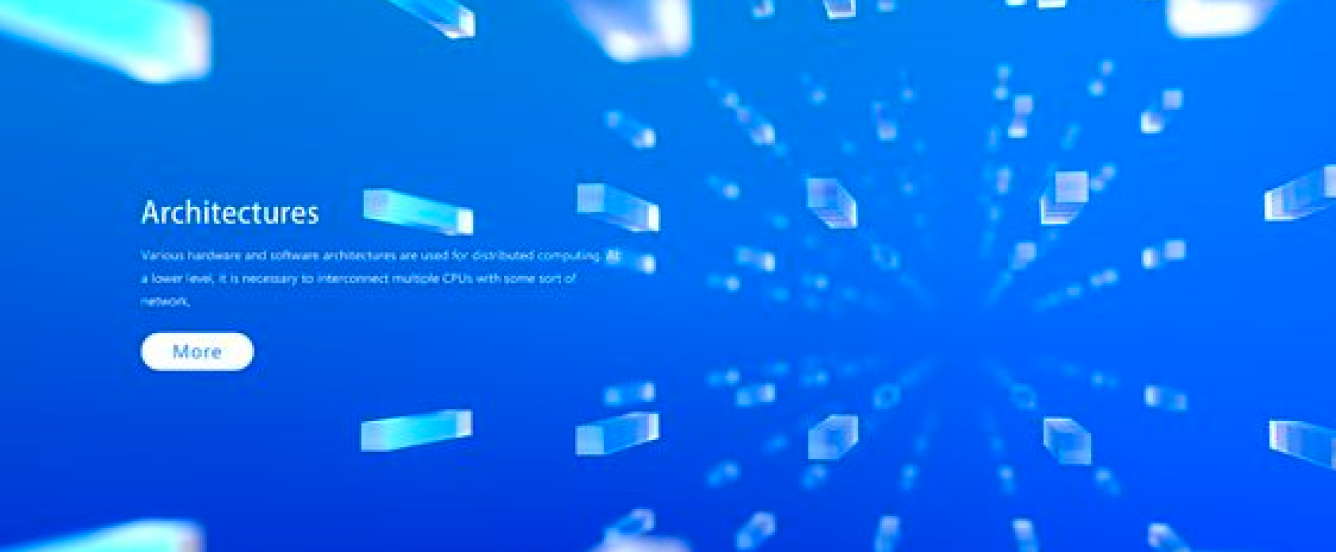

会Excel就能开发软件
如何在 Excel 中使用小于等于符号进行条件格式设置?最新资讯
分享关于大数据最新动态,数据分析模板分享,如何使用低代码构建大数据管理平台和低代码平台开发软件

一、什么是MCP Model Context Protocol? MCP(Model Context Protocol,模型上下文协议)是一种开放标准协议,旨在 打通大型语言模型(LLM)与外部数据源/工具之间的通信
...```html 概述:大模型知识库应该怎么用才能最大化其效益? 随着人工智能技术的飞速发展,大模型知识库已经成为企业数字化转型的重要工具之一。它能够存储海量的信息,并通
...
```html 概述:“大模型基座:如何选择最适合的底层架构?”制作提纲 随着人工智能技术的飞速发展,大模型已经成为推动行业创新的重要基石。而选择一款适合的大模型基座,
...如何在 Excel 中使用小于等于符号进行条件格式设置?相关资讯
与如何在 Excel 中使用小于等于符号进行条件格式设置?相关资讯,您可以对低代码快速开发平台了解更多
您好!
资讯热线:
上海:
17190186096
南京:
15050465281
扫描二维码
添加顾问微信

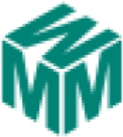
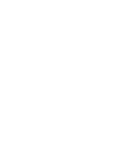
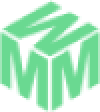


发表评论
评论列表
暂时没有评论,有什么想聊的?