excel表格图片怎么统一调整大小?

一、理解Excel中的图片处理基础
1. Excel中插入图片的方式
在Excel中,插入图片是一项常见的操作,尤其是在创建报告、演示文稿或数据可视化时。Excel提供了多种方式来插入图片,每种方式都有其特点和适用场景。首先,最常用的方法是通过“插入”选项卡中的“图片”按钮,用户可以选择从文件中插入本地存储的图片。这允许用户将任何格式的图片(如JPEG、PNG、BMP等)添加到工作表中。此外,还可以选择在线图片库中的图片,这些图片通常来自Microsoft提供的资源,适合用于专业文档。
另一种插入图片的方式是通过复制粘贴。用户可以在其他应用程序(如浏览器、图像编辑软件)中复制图片,然后直接粘贴到Excel单元格中。这种方式特别适用于临时需要插入少量图片的情况,因为它不需要打开额外的对话框或浏览文件系统。然而,需要注意的是,通过复制粘贴插入的图片可能会保留原始应用程序的格式设置,导致在Excel中显示效果不佳。
除了上述两种方法,Excel还支持通过链接插入图片。这意味着图片并不是直接嵌入到工作表中,而是作为链接引用外部文件。这种方法的优点在于,如果源文件更新了,Excel中的图片也会自动更新,保持数据的一致性。缺点是,如果移动或删除了源文件,链接将失效,图片无法正常显示。因此,在使用链接插入图片时,建议确保源文件的安全性和稳定性。
2. 图片在单元格内的默认行为
当图片插入到Excel单元格中时,默认情况下,图片会根据单元格的大小进行缩放,并且图片的位置是相对固定的。这意味着,如果调整单元格的行高或列宽,图片也会随之调整大小,以适应新的单元格尺寸。这种默认行为在某些情况下是非常有用的,特别是在需要保持图片与单元格内容一致的情况下。例如,在创建带有固定布局的报表时,图片随单元格调整可以确保整体排版的美观和一致性。
然而,这种默认行为有时也可能带来不便。例如,当多个图片插入到同一个工作表中时,它们可能会因为单元格尺寸的变化而显得不整齐,影响视觉效果。为了解决这个问题,Excel提供了一些工具来手动调整图片的位置和大小。用户可以通过拖动图片的边缘或角点来改变其尺寸,也可以通过右键菜单选择“设置图片格式”来更精确地控制图片的属性,如位置、大小、旋转角度等。
此外,Excel还提供了一种称为“锁定纵横比”的功能。启用此功能后,当调整图片宽度时,高度会自动按比例变化,反之亦然。这对于保持图片的原始比例非常重要,特别是在处理高清图像或重要视觉元素时。然而,有时候用户可能希望打破这种限制,例如为了适应特定的设计需求或空间限制,这时可以关闭“锁定纵横比”,但需谨慎操作,以免破坏图片的视觉效果。
二、方法一:手动批量调整图片大小
1. 选择多个图片的方法
在Excel中,选择多个图片是一个关键步骤,它决定了后续调整操作的成功与否。要选择多个图片,用户可以使用鼠标点击和拖动的方式。具体来说,用户可以按住Ctrl键并依次点击每个图片,这样可以逐个选择多个图片,而不必担心取消之前的选择。另外,用户还可以通过拖动鼠标绘制一个矩形区域,所有位于该区域内的图片都会被选中。这种方法非常适合处理大量分散的图片,因为它可以一次性选择多个目标。
除了使用鼠标,Excel还提供了键盘快捷键来简化选择过程。例如,按Shift + F8组合键可以进入“扩展选择模式”,在此模式下,用户可以通过方向键导航到各个图片,并按空格键进行选择。这种方法对于那些需要精确选择特定图片序列的用户非常有用,特别是当图片分布在不同的单元格或区域时。此外,Excel还提供了一个名为“选择窗格”的工具,它可以帮助用户更直观地管理工作表中的所有对象,包括图片。通过这个窗格,用户可以看到所有图片的名称,并可以直接点击选择或取消选择。
在选择多个图片时,还需注意一些细节。例如,确保所选图片没有被隐藏在其他对象后面,否则可能导致选择失败。此外,尽量避免选择非图片对象(如形状、图表),因为这些对象的行为和属性不同,混合选择可能会导致操作复杂化。最后,选择完成后,用户可以通过右键菜单或功能区中的相关按钮进行下一步操作,如调整大小、对齐等。
2. 统一设置图片尺寸的步骤
一旦选择了多个图片,接下来就是统一设置它们的尺寸。Excel提供了几种方法来实现这一点,每种方法都有其优缺点,用户可以根据具体需求选择最合适的方式。最直接的方法是通过拖动图片的边缘或角点来进行手动调整。虽然这种方法简单易用,但它并不适合需要精确尺寸的情况,因为手动调整容易出现误差。因此,对于需要严格控制图片大小的场景,建议使用更为精确的方法。
一种常用的精确调整方法是通过“设置图片格式”对话框。用户可以通过右键单击选中的图片并选择“设置图片格式”,或者通过功能区中的“图片工具”找到相应选项。在这个对话框中,用户可以输入具体的宽度和高度值,从而确保所有图片具有相同的尺寸。此外,还可以启用“锁定纵横比”选项,以保持图片的比例不变。这种方法不仅精度高,而且操作简便,适合大多数用户。
对于需要频繁调整图片尺寸的工作环境,Excel还提供了一种批量调整的功能。用户可以通过VBA宏编程来实现自动化调整,但这需要一定的编程知识。对于不具备编程技能的用户,Excel内置的“格式刷”工具也是一个不错的选择。通过格式刷,用户可以将某个图片的格式(包括大小)应用到其他图片上,从而快速实现统一调整。总之,无论选择哪种方法,确保所有图片在视觉上保持一致是最终的目标。
三、方法二:使用VBA代码自动调整图片大小
1. 编写简单的VBA脚本
VBA(Visual Basic for Applications)是Excel内置的一种编程语言,它允许用户编写脚本来自动化各种任务,包括调整图片大小。编写VBA脚本的第一步是打开VBA编辑器。用户可以通过按Alt + F11组合键进入VBA编辑器,然后在“插入”菜单中选择“模块”来创建一个新的VBA模块。接下来,用户可以在模块中编写代码,这里以一个简单的示例说明如何编写调整图片大小的脚本。
假设我们需要将工作表中的所有图片调整为相同的宽度和高度,可以编写如下代码:
Sub ResizeAllPictures()
Dim pic As Picture
For Each pic In ActiveSheet.Pictures
pic.LockAspectRatio = msoTrue ' 锁定纵横比
pic.Width = 100 ' 设置宽度为100像素
pic.Height = 75 ' 设置高度为75像素
Next pic
End Sub
这段代码遍历工作表中的所有图片,并将它们的宽度和高度分别设置为100像素和75像素。同时,启用了“锁定纵横比”选项,以确保图片不会因尺寸变化而变形。用户可以根据实际需求修改这些参数,例如调整宽度和高度的具体值。编写完代码后,用户可以通过按F5键或点击运行按钮来执行脚本,从而实现批量调整图片大小。
除了调整图片大小,VBA还可以用于执行其他复杂的操作,如调整图片位置、旋转角度等。用户可以根据具体需求扩展代码,实现更多自动化功能。例如,可以通过循环遍历多个工作表,实现跨工作表的图片调整。此外,VBA还可以与其他Excel功能结合使用,如条件格式、数据验证等,进一步提升工作效率。对于熟悉编程的用户来说,VBA是一种强大且灵活的工具,能够显著简化重复性任务。
2. 运行VBA脚本实现自动化调整
编写好VBA脚本后,下一步是如何运行它以实现自动化调整图片大小。首先,用户需要确保已经保存了包含VBA代码的工作簿。这是因为VBA脚本只能在启用宏的工作簿中运行,未保存的更改可能会导致脚本丢失或无法执行。保存工作簿后,用户可以通过按Alt + F8组合键打开“宏”对话框,从中选择刚刚编写的宏(如ResizeAllPictures),然后点击“运行”按钮。
运行宏后,Excel将自动执行脚本中的命令,逐个调整工作表中的图片大小。整个过程通常是瞬间完成的,用户几乎不会感觉到明显的延迟。如果工作表中有大量图片,可能需要稍等片刻才能看到所有图片都被调整完毕。为了确保调整效果符合预期,用户可以在运行宏之前先备份工作簿,以防出现意外情况。此外,用户还可以通过调试模式逐步检查代码执行情况,确保每个步骤都按计划进行。
除了通过宏对话框运行脚本,用户还可以将VBA代码绑定到按钮或其他控件上,从而实现一键式操作。例如,可以在工作表中插入一个按钮,并将其动作设置为调用特定的宏。这样,用户只需点击按钮即可触发图片调整操作,极大提高了工作效率。此外,还可以利用Excel的事件驱动机制,使脚本在特定事件发生时自动运行。例如,当用户打开工作簿时,自动调整所有图片大小,确保每次打开文件时都能获得一致的视觉效果。
总结整个内容制作提纲
一、回顾Excel表格图片统一调整大小的关键点
1. 手动与自动调整方法的对比
在Excel中,统一调整图片大小可以通过手动和自动两种方式进行,每种方法各有优缺点。手动调整方法主要包括通过拖动图片边缘或使用“设置图片格式”对话框进行精确调整。这种方法的优势在于用户可以直接看到调整效果,并根据实际情况进行微调。此外,手动调整不需要额外的编程知识,适合大多数普通用户。然而,手动调整的缺点是效率较低,特别是当需要处理大量图片时,逐一调整会耗费大量时间和精力。
相比之下,自动调整方法则更加高效。最常见的自动调整方法是使用VBA脚本。VBA脚本可以通过编程实现批量调整图片大小,极大地提高了工作效率。用户只需编写一次代码,就可以多次复用,节省了大量的时间。此外,VBA还可以与其他Excel功能结合使用,实现更多复杂的自动化操作。然而,使用VBA需要一定的编程知识,对于不具备编程背景的用户来说,可能存在一定的学习曲线。因此,用户需要根据自身情况选择合适的方法。
总体而言,手动调整适合小规模、临时性的图片调整任务,而自动调整则更适合大规模、重复性的任务。对于需要频繁调整图片大小的用户,建议掌握一些基本的VBA编程技巧,以便在必要时能够快速实现自动化操作。同时,Excel还在不断更新和改进,未来可能会引入更多便捷的图片调整工具,进一步简化用户操作。
2. 各种方法适用场景分析
在选择图片调整方法时,用户需要考虑具体的使用场景。对于小型项目或临时任务,手动调整方法通常是最合适的。例如,在创建一次性报告或演示文稿时,用户可能只需要调整几张图片的大小,此时手动调整不仅简单快捷,还能确保每个图片的效果都符合预期。此外,对于初学者或不熟悉VBA编程的用户,手动调整也更容易上手,无需额外学习复杂的编程知识。
而对于大型项目或需要频繁调整图片的场景,自动调整方法则更具优势。例如,在处理数百张甚至数千张图片的数据集时,手动调整显然不现实。此时,使用VBA脚本可以显著提高效率,减少重复劳动。此外,自动调整方法还可以与其他Excel功能结合使用,如批量导入图片、自动调整图片位置等,进一步提升工作效率。对于有编程经验的用户,自动调整方法不仅可以节省时间,还能帮助他们更好地管理图片资源。
值得注意的是,无论是手动还是自动调整方法,用户都需要根据具体情况灵活选择。例如,在处理敏感数据或重要文件时,建议先备份工作簿,确保数据安全。此外,用户还可以结合两者的优势,先通过手动调整确定最佳参数,再编写VBA脚本实现自动化操作。总之,选择合适的图片调整方法不仅能提高工作效率,还能确保最终结果的质量。
二、未来可能的发展和建议
1. Excel新版本中可能的功能改进
随着技术的进步,Excel也在不断更新和改进,未来版本中很可能会引入更多便捷的图片处理功能。首先,Excel可能会增加更多的内置工具来简化图片调整操作。例如,未来的版本可能会提供一键批量调整图片大小的功能,用户只需选择所有图片并点击按钮,即可实现统一调整。此外,Excel还可能引入智能调整功能,通过机器学习算法自动识别图片内容并进行优化调整,确保每张图片都达到最佳视觉效果。
另一个可能的功能改进是增强图片管理工具。当前版本的Excel虽然提供了“选择窗格”等工具来管理图片,但仍有改进空间。未来版本可能会引入更强大的图片分类和标签功能,用户可以为每张图片添加描述性标签,方便查找和管理。此外,Excel还可能集成云存储服务,允许用户直接从云端获取和管理图片资源,进一步提升工作效率。对于需要处理大量图片的用户来说,这些改进将极大地方便他们的日常工作。
此外,Excel未来还可能加强与其他Microsoft Office产品的集成,如PowerPoint和OneDrive。用户可以在Excel中直接引用或同步其他Office产品中的图片资源,实现无缝协作。例如,用户可以在Excel中插入来自PowerPoint的图片,并实时同步更新。这种跨平台的集成不仅提高了工作效率,还能确保所有文档的一致性和准确性。总之,随着Excel功能的不断完善,用户将能够更轻松地管理和调整图片,提升工作质量和效率。
2. 用户反馈与社区支持的重要性
用户反馈和社区支持在Excel的发展过程中起着至关重要的作用。首先,用户反馈是产品改进的重要依据。通过收集用户的实际使用体验和意见,开发团队可以更好地了解用户需求,从而针对性地进行功能优化和问题修复。例如,许多用户曾经反馈过图片调整操作不够便捷,促使开发团队在后续版本中增加了更多辅助工具。因此,鼓励用户积极反馈问题是推动Excel进步的有效途径。
社区支持则是用户之间交流经验和解决问题的重要平台。在Excel社区中,用户可以分享自己的使用心得、技巧和解决方案,帮助其他用户解决遇到的问题。此外,社区还经常组织线上线下的培训和研讨会,邀请专家和技术达人分享最新的Excel功能和使用方法。通过参与这些活动,用户不仅可以提升自己的技能水平,还能结识更多志同道合的朋友,共同探讨Excel的应用和发展。
为了更好地发挥用户反馈和社区支持的作用,微软公司也在不断加强这方面的投入。例如,推出了官方论坛、社交媒体群组等多种渠道,方便用户随时提交反馈和寻求帮助。此外,微软还定期举办开发者大会和技术峰会,邀请全球用户和开发者共襄盛举,共同探讨Excel的未来发展。通过这些举措,微软不仅增强了与用户的互动,也为Excel的持续改进注入了新的动力。总之,用户反馈和社区支持是Excel不断进步的重要推动力量,值得我们高度重视。
excel表格图片怎么统一调整大小常见问题(FAQs)
1、如何在Excel表格中批量调整图片大小?
要在Excel表格中批量调整图片大小,您可以按照以下步骤操作: 1. 打开包含图片的Excel文件。 2. 选择要调整大小的所有图片。可以通过按住Ctrl键并单击每个图片来选择多个图片,或者拖动鼠标框选多个图片。 3. 在“图片工具格式”选项卡中,找到“大小”组。 4. 在“大小”组中,输入所需的宽度和高度值,或使用百分比调整大小。 5. 如果希望所有图片保持相同的宽高比,请确保勾选“锁定纵横比”。 6. 点击确定,所有选定的图片将统一调整为指定的大小。 此外,您还可以使用VBA宏代码来自动化这一过程,以提高效率。
2、Excel表格中的图片如何保持一致的比例进行调整?
在Excel表格中调整图片大小时,保持一致的比例非常重要,以避免图片变形。以下是具体步骤: 1. 打开包含图片的Excel文件。 2. 选择要调整大小的图片。可以按住Ctrl键并单击每个图片来选择多个图片。 3. 在“图片工具格式”选项卡中,找到“大小”组。 4. 勾选“锁定纵横比”选项,确保图片在调整大小时不会失真。 5. 输入新的宽度或高度值,另一个尺寸会自动调整以保持比例。 6. 如果需要批量调整多个图片,可以在选择多个图片后同时调整它们的大小,所有图片将保持相同的比例。 通过这些步骤,您可以确保所有图片在调整大小时保持一致的比例。
3、如何使用VBA宏在Excel中统一调整图片大小?
使用VBA宏可以在Excel中快速统一调整图片大小,尤其适用于大量图片的情况。以下是编写和运行VBA宏的具体步骤: 1. 按下Alt + F11打开VBA编辑器。 2. 在VBA编辑器中,插入一个新模块:点击“插入” > “模块”。 3. 将以下代码粘贴到模块中: ```vba Sub ResizePictures() Dim pic As Shape For Each pic In ActiveSheet.Shapes pic.LockAspectRatio = msoTrue pic.Width = 100 ' 设置宽度为100点 pic.Height = 75 ' 设置高度为75点 Next pic End Sub ``` 4. 修改代码中的宽度和高度值(例如100和75)以适应您的需求。 5. 关闭VBA编辑器,返回Excel。 6. 按下Alt + F8,选择“ResizePictures”,然后点击“运行”。 该宏将遍历当前工作表中的所有图片,并将它们调整为指定的大小,同时保持纵横比。
4、Excel表格中图片调整大小后如何保持位置不变?
在Excel表格中调整图片大小后,有时您希望图片的位置保持不变。以下是确保图片位置不变的方法: 1. 打开包含图片的Excel文件。 2. 选择要调整大小的图片。可以按住Ctrl键并单击每个图片来选择多个图片。 3. 在“图片工具格式”选项卡中,找到“排列”组。 4. 点击“对齐”按钮,选择“相对于页面对齐”。这将确保图片在调整大小时相对于页面位置不变。 5. 如果需要更精确地控制图片位置,可以在“大小和属性”对话框中手动设置图片的位置坐标(X和Y值)。 6. 调整图片大小时,确保勾选“锁定纵横比”,以防止图片变形。 通过这些步骤,您可以确保在调整图片大小时,它们的位置保持不变,从而保持表格布局的整洁和美观。
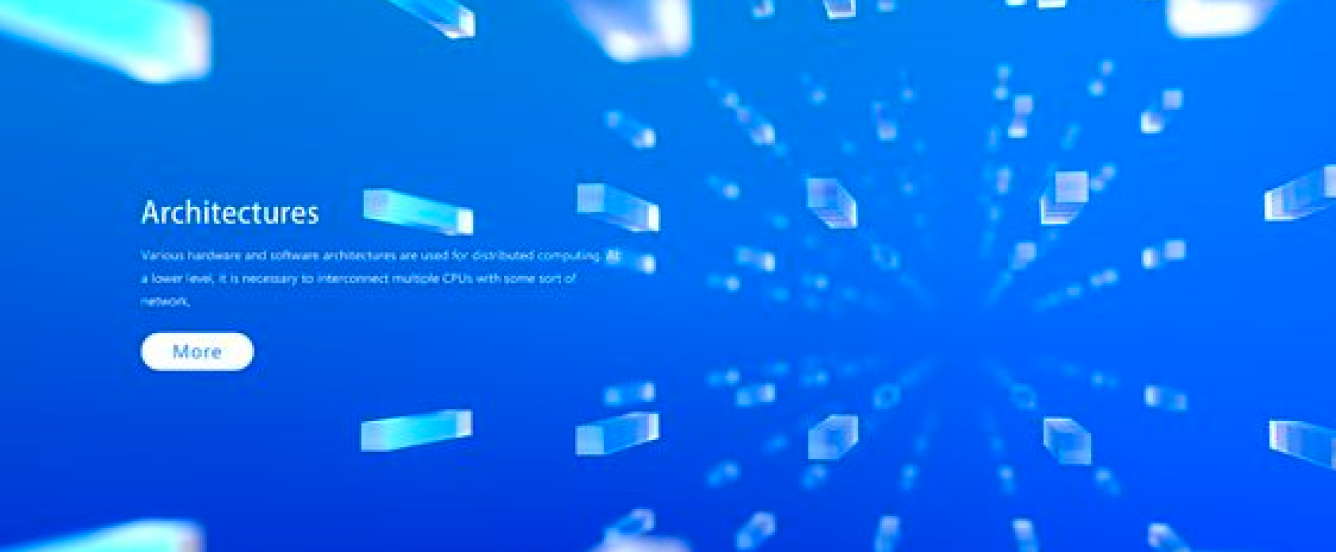

低代码快速开发平台
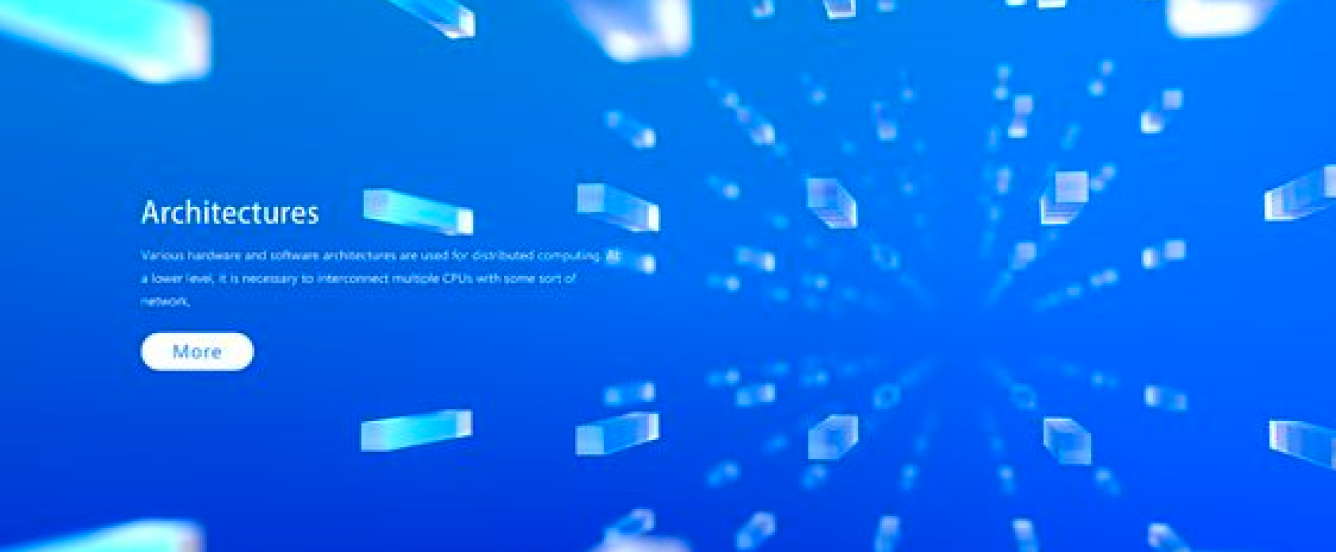

会Excel就能开发软件
excel表格图片怎么统一调整大小?最新资讯
分享关于大数据最新动态,数据分析模板分享,如何使用低代码构建大数据管理平台和低代码平台开发软件
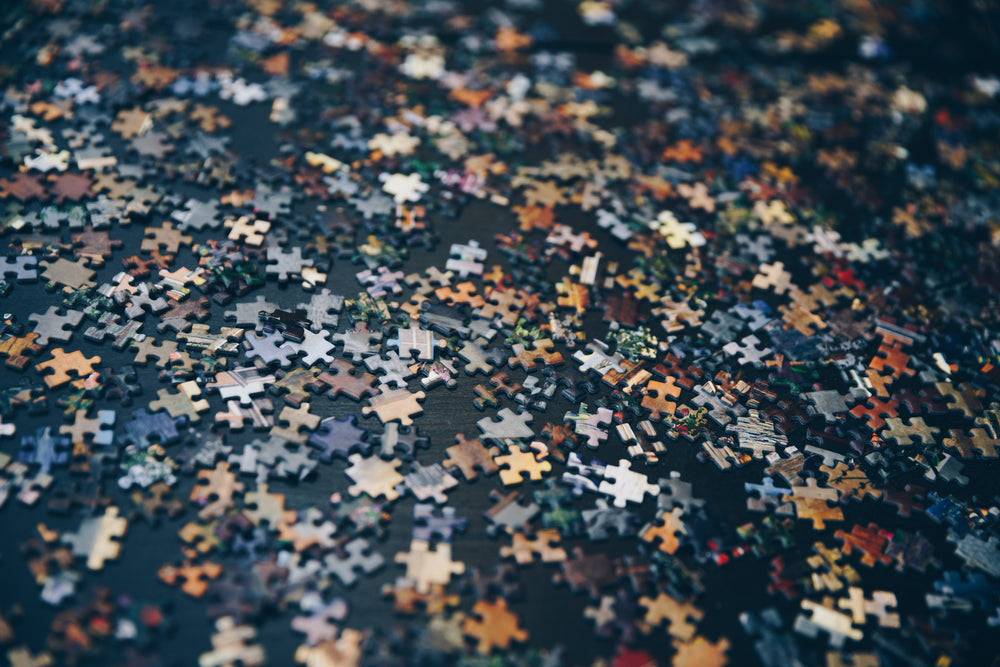
```html 概述:大模型 可视化 是否能解决复杂数据理解的痛点? 随着人工智能和大数据技术的迅猛发展,大模型可视化逐渐成为解决复杂数据理解难题的重要工具。然而,这一领
...
```html 概述:nl2sql 大模型能解决我的数据查询难题吗? 随着大数据时代的到来,企业与个人用户对数据查询的需求日益增长,而传统的 SQL 查询方式虽然功能强大,但其学习
...
```html 概述“大语言模型 知识库 如何助力企业提升效率?” 近年来,随着人工智能技术的迅猛发展,大语言模型和知识库已经成为企业数字化转型的重要工具。它们不仅能够帮
...excel表格图片怎么统一调整大小?相关资讯
与excel表格图片怎么统一调整大小?相关资讯,您可以对低代码快速开发平台了解更多
您好!
资讯热线:
上海:
17190186096
南京:
15050465281
扫描二维码
添加顾问微信

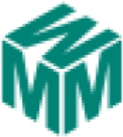
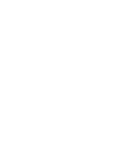
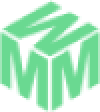


发表评论
评论列表
暂时没有评论,有什么想聊的?