Excel表格图片怎么统一调整大小?
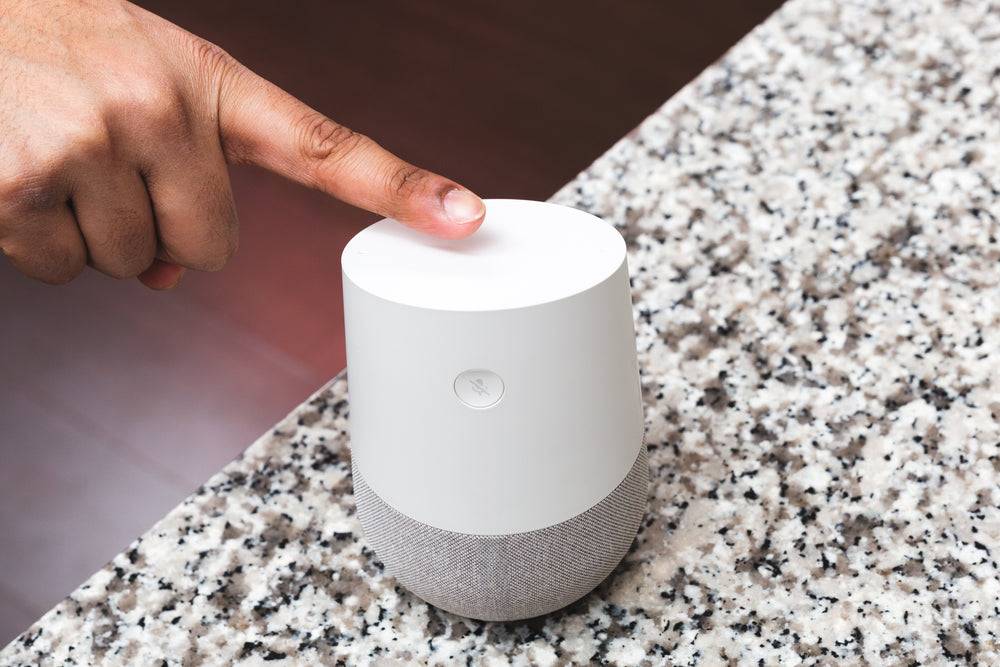
理解Excel中图片调整的基础知识
Excel中的图片类型和插入方式
在Excel中,图片可以分为多种类型,每种类型的图片具有不同的特性和用途。常见的图片类型包括JPEG、PNG、GIF等格式的图像文件,这些文件可以直接从本地计算机或其他来源插入到工作表中。此外,Excel还支持剪贴画、形状、图表等其他类型的图形元素,它们可以通过“插入”选项卡下的相应命令添加到工作表中。了解这些图片类型的差异对于后续的调整和管理至关重要。
插入图片的方式也多种多样,最常用的方法是通过“插入”选项卡中的“图片”按钮,选择本地计算机上的图片文件并将其插入到指定单元格或位置。另一种方法是从剪贴板粘贴图片,这适用于从网页、文档或其他应用程序复制的图像。此外,还可以通过拖放功能将图片直接拖入Excel工作表中。无论采用哪种方式,插入后的图片都会默认显示为原始尺寸,接下来用户可以根据需要进行调整。值得注意的是,Excel 2019及更高版本引入了新的图片插入工具,如智能查找功能,能够自动识别并优化图片质量,进一步提升了用户体验。
影响图片大小的因素
在Excel中,影响图片大小的因素主要包括分辨率、压缩率和缩放比例。首先,分辨率是指图片中单位面积内的像素数量,通常以DPI(每英寸点数)表示。高分辨率图片在放大时能保持清晰度,但文件体积较大;低分辨率图片则相反,适合用于屏幕显示但不适合打印。其次,压缩率决定了图片文件的大小,高压缩率可以减小文件体积,但也可能导致图片质量下降。因此,在插入图片前,建议根据实际需求选择合适的分辨率和压缩率。
缩放比例是影响图片显示大小的另一个重要因素。Excel允许用户通过拖动图片边缘的手柄来手动调整其大小,但这只是改变了图片在工作表中的显示比例,并未改变其实际分辨率。如果频繁进行手动调整,可能会导致图片失真或变形。为了确保图片质量和一致性,建议使用精确的缩放比例设置。此外,Excel还提供了锁定纵横比的功能,可以在调整图片大小时保持其原始比例不变,避免出现拉伸或压缩的情况。最后,图片所在的单元格大小也会影响其显示效果,特别是在表格布局较为复杂的情况下,合理规划单元格尺寸有助于提升整体美观度。
实现图片统一调整大小的方法
使用格式刷工具批量调整图片大小
格式刷是Excel中一个非常实用的工具,它可以快速复制选定对象的格式并应用于其他对象,从而实现批量调整的效果。要使用格式刷工具批量调整图片大小,首先需要选中一张已经调整好大小的参考图片。点击该图片后,再点击“开始”选项卡中的“格式刷”按钮,此时鼠标指针会变为带有画笔图标的样式。接着,依次单击其他需要调整大小的图片,格式刷会自动将参考图片的大小和格式应用到这些图片上。这种方法不仅操作简单快捷,而且能够确保所有图片具有一致的外观和风格。
除了单次应用外,格式刷还支持多次复制功能。如果需要对大量图片进行统一调整,可以双击“格式刷”按钮,这样就可以连续应用格式,直到再次点击“格式刷”或按下Esc键停止。此外,格式刷不仅可以调整图片大小,还能复制其他格式属性,如边框、填充色、阴影效果等。在实际操作中,用户可以根据具体需求灵活运用格式刷工具,提高工作效率。不过需要注意的是,格式刷只能复制现有格式,不能创建新的格式规则。因此,在使用前最好先确定好参考图片的格式设置,以确保最终效果符合预期。
VBA宏编程自动调整图片大小
VBA(Visual Basic for Applications)是一种强大的编程语言,广泛应用于Excel自动化任务中。通过编写VBA宏代码,可以实现对多个图片的自动调整大小,大大提高了处理效率。首先,打开Excel中的VBA编辑器(按Alt+F11),然后插入一个新的模块(Insert > Module)。接下来,在模块中编写以下代码片段:
Sub ResizeAllPictures()
Dim ws As Worksheet
Set ws = ThisWorkbook.Sheets("Sheet1") ' 更改为你自己的工作表名称
Dim pic As Shape
For Each pic In ws.Shapes
If pic.Type = msoPicture Then
pic.LockAspectRatio = msoTrue ' 锁定纵横比
pic.Width = 100 ' 设置宽度为100点
pic.Height = 75 ' 设置高度为75点
End If
Next pic
End Sub
这段代码遍历指定工作表中的所有形状对象(Shape),判断是否为图片(msoPicture),如果是,则锁定纵横比并将宽度和高度设置为指定值。通过修改代码中的Width和Height参数,可以轻松调整所有图片的大小。此外,还可以根据实际情况添加更多的条件判断和逻辑控制,例如只调整特定区域内的图片,或者根据不同类型的图片应用不同的大小设置。
VBA宏编程的优势在于其灵活性和可扩展性,能够满足复杂的业务需求。然而,初次接触VBA的用户可能会觉得有些困难,因此建议从简单的例子入手,逐步学习和掌握相关语法和技巧。同时,编写VBA代码时要注意安全性问题,确保不会对现有数据造成破坏。为了更好地管理和维护宏代码,可以考虑将其封装成自定义函数或子程序,并添加适当的注释说明。
总结整个内容制作提纲
回顾Excel中图片调整的关键步骤
确认图片插入和初步调整的正确性
在完成图片插入后,首先要确认图片是否已正确放置在目标单元格或区域内。检查图片的插入位置和排列顺序,确保其与周围内容和谐一致。接下来,进行初步的大小调整,尽量保持图片的原始比例,避免不必要的拉伸或压缩。如果发现图片过大或过小,可以尝试通过拖动手柄或使用精确的缩放比例进行微调。此外,还需检查图片的质量和清晰度,特别是对于高分辨率图片,确保其在缩小后仍然能够保持良好的视觉效果。最后,确认图片的格式和其他属性是否符合预期,例如边框样式、阴影效果等,确保其与整体设计风格相匹配。
在整个过程中,务必细心观察每个细节,及时修正可能出现的问题。如果需要对多张图片进行统一调整,可以先选定一张作为参考图片,仔细调整其大小和格式,然后利用格式刷工具或其他批量处理方法进行复制。对于一些特殊需求,如图片裁剪、旋转或应用滤镜效果,应提前做好准备,确保每一步操作都准确无误。通过严格的检查和调整,可以为后续的批量或自动调整打下坚实基础,确保最终结果达到最佳效果。
确保批量或自动调整方法的适用性和效果
在选择批量或自动调整方法时,必须充分考虑其适用性和效果。对于大多数常规情况,使用格式刷工具是最简单有效的方式之一。它不仅能快速复制选定图片的格式,还能保证所有图片具有一致的外观和风格。然而,当面对大量图片或更复杂的调整需求时,VBA宏编程则显示出更大的优势。VBA宏可以通过编写代码实现对多个图片的自动调整,极大地提高了处理效率。但是,编写VBA代码需要一定的编程基础和技术能力,初次使用者可能需要花费更多时间学习和调试。
无论采用哪种方法,都需确保其能够满足当前任务的具体要求。在实施批量或自动调整之前,建议先进行小规模测试,验证方法的有效性和稳定性。如果发现问题,应及时调整策略或优化代码。此外,还需注意保存原始文件和备份数据,以防意外情况发生。通过综合评估各种方法的优缺点,并结合实际情况做出明智选择,可以确保批量或自动调整过程顺利进行,最终获得满意的结果。
强调Excel图片管理的最佳实践
保持工作表整洁有序的重要性
在Excel中管理图片时,保持工作表整洁有序是非常重要的。杂乱无章的工作表不仅会影响视觉效果,还会给后续的数据分析和报告生成带来不便。首先,合理规划图片的布局,避免图片重叠或遮挡重要信息。可以使用网格线或辅助线来帮助定位图片的位置,确保其整齐排列。其次,为每张图片添加简短而明确的标签或备注,方便识别和管理。标签内容可以包括图片编号、描述性文字或来源信息,这样即使图片较多也能迅速找到所需资源。此外,定期整理工作表,删除不再需要的图片或冗余元素,使整个表格始终保持清爽整洁的状态。
保持工作表整洁有序还有助于提高团队协作效率。当多人共同编辑同一个Excel文件时,清晰的图片管理有助于减少误解和错误。例如,通过为不同类型的图片设定固定的插入位置或命名规则,可以确保每位成员都能按照既定标准操作,避免因个人习惯差异而导致混乱。同时,良好的图片管理也有利于后期维护和更新。当需要对图片进行修改或替换时,能够快速定位目标图片并执行相应操作,节省时间和精力。总之,注重图片管理的每一个细节,才能真正发挥Excel的强大功能,创造出高质量的工作成果。
定期备份和检查图片调整结果
定期备份和检查图片调整结果是确保Excel工作表安全和稳定的重要措施。由于图片调整涉及大量的格式变化和数据修改,如果不慎操作可能会导致不可逆的损失。因此,每次完成图片调整后,建议立即创建一个副本,并妥善保存在可靠的存储介质中。可以选择将备份文件存放在云盘、外部硬盘或其他安全的地方,以便在遇到问题时能够迅速恢复原状。此外,备份文件应注明日期和版本号,便于日后追溯和对比。
检查图片调整结果同样不容忽视。在完成批量或自动调整后,逐一审查每张图片的效果,确保其大小、位置和格式均符合预期。特别关注那些经过复杂调整的图片,如裁剪、旋转或应用特效的图片,确保没有出现异常情况。对于不符合要求的图片,及时进行修正,直至完全满意为止。通过定期备份和细致检查,可以有效防止潜在风险,保障Excel工作表的完整性和可靠性。这种严谨的态度和做法不仅是对自己工作的负责,也是对团队协作和客户信任的尊重。
excel表格图片怎么统一调整大小常见问题(FAQs)
1、如何在Excel中快速统一调整多个图片的大小?
在Excel中,如果您需要快速统一调整多个图片的大小,可以按照以下步骤操作:
1. 打开包含图片的Excel工作表。
2. 按住Ctrl键并依次点击您想要调整大小的所有图片,以选择多个图片。
3. 在“图片工具格式”选项卡中,找到“大小”组。
4. 在“大小”组中,您可以设置高度和宽度的具体数值。确保所有选中的图片都应用相同的尺寸值。
5. 如果您希望保持图片的原始比例,请勾选“锁定纵横比”。这样,当您调整一个维度时,另一个维度会自动按比例调整。
通过这些步骤,您可以轻松地将多个图片调整为统一的大小。
2、Excel表格中插入的图片怎么批量调整大小而不失真?
在Excel中批量调整图片大小而不失真的方法如下:
1. 打开包含图片的Excel工作表。
2. 按住Ctrl键并依次点击您想要调整大小的所有图片,以选择多个图片。
3. 右键单击任意一张已选中的图片,选择“大小和属性”。
4. 在弹出的窗口中,切换到“大小”选项卡。
5. 勾选“锁定纵横比”,以确保图片在调整大小时不会变形。
6. 输入您希望的高度或宽度值(建议使用百分比调整),然后点击“确定”。
7. Excel会根据您输入的值自动调整所有选中图片的大小,并保持其原始比例,从而避免失真。
此外,您还可以使用VBA宏来实现更复杂的批量调整操作。
3、Excel中如何一次性调整多张图片的大小并保持一致?
在Excel中一次性调整多张图片大小并保持一致的方法如下:
1. 打开包含图片的Excel工作表。
2. 按住Ctrl键并依次点击您想要调整大小的所有图片,以选择多个图片。
3. 在“图片工具格式”选项卡中,找到“大小”组。
4. 在“大小”组中,设置高度和宽度的具体数值。确保所有选中的图片都应用相同的尺寸值。
5. 如果您希望保持图片的原始比例,请勾选“锁定纵横比”。这样,当您调整一个维度时,另一个维度会自动按比例调整。
6. 确认所有图片均已调整为所需的大小。
另外,您还可以使用Excel的“复制格式”功能,将一张图片的大小格式复制并应用于其他图片,以确保它们的大小完全一致。
4、Excel中调整图片大小时需要注意哪些事项以确保效果最佳?
在Excel中调整图片大小时,为了确保效果最佳,您需要注意以下几点:
1. 保持纵横比:在调整图片大小时,务必勾选“锁定纵横比”选项,以防止图片变形或失真。
2. 使用高分辨率图片:尽量使用高质量、高分辨率的图片,以确保在缩小或放大时不会出现模糊或像素化现象。
3. 批量选择图片:如果需要调整多张图片的大小,建议按住Ctrl键并依次点击所有图片进行批量选择,然后统一调整大小。
4. 使用百分比调整:在调整图片大小时,使用百分比而非绝对数值可以更好地保持图片的比例和质量。
5. 备份原始文件:在进行大量图片调整之前,建议先备份原始文件,以防误操作导致不可逆的修改。
6. 利用VBA宏:对于复杂或频繁的操作,可以编写VBA宏脚本,以提高工作效率并确保一致性。
遵循以上注意事项,可以帮助您在Excel中更高效且高质量地调整图片大小。
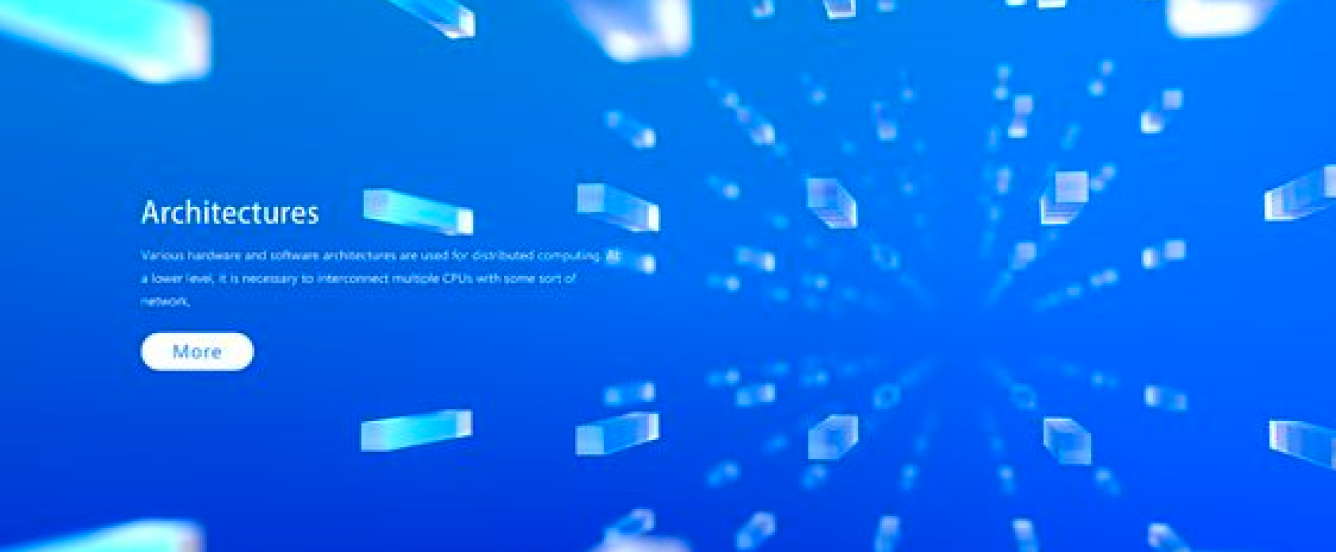

低代码快速开发平台
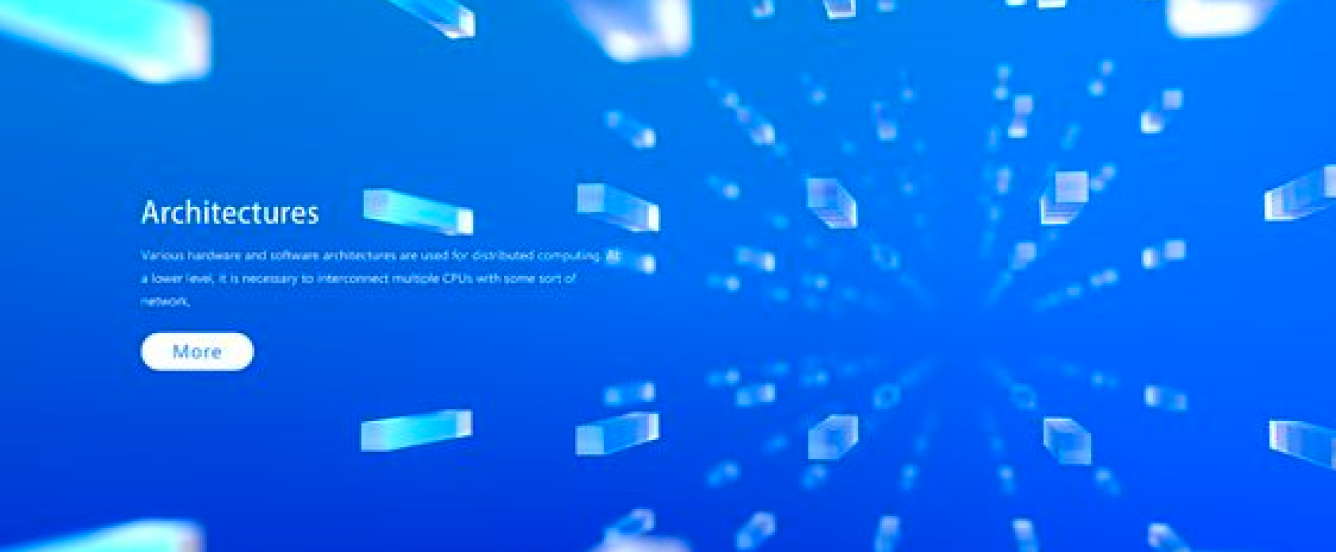

会Excel就能开发软件
Excel表格图片怎么统一调整大小?最新资讯
分享关于大数据最新动态,数据分析模板分享,如何使用低代码构建大数据管理平台和低代码平台开发软件
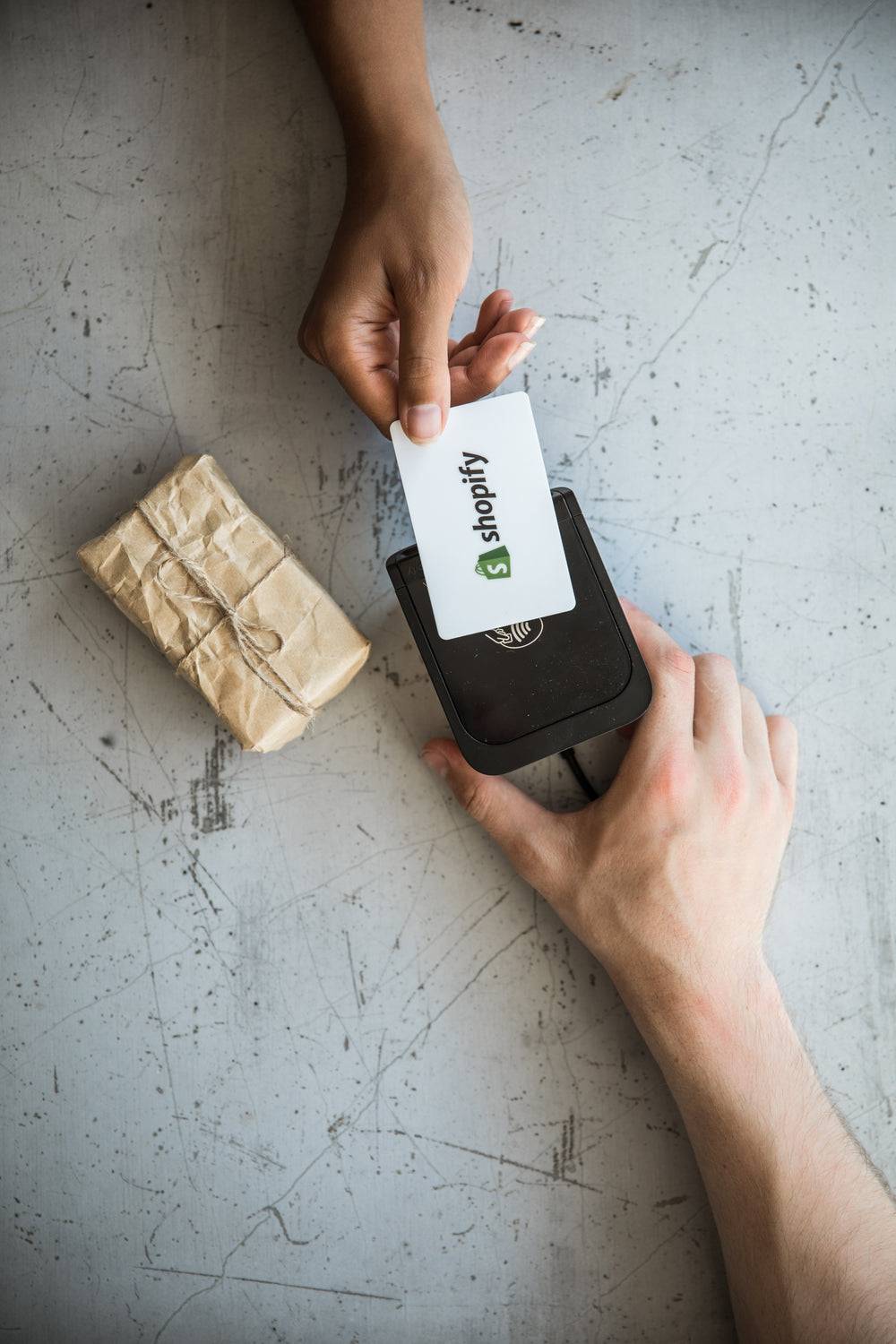
```html 概述:大模型框架是否是企业数字化转型的最佳选择? 在当今快速变化的商业环境中,企业数字化转型已成为不可逆转的趋势。而在这场变革中,大模型框架作为一种新兴
...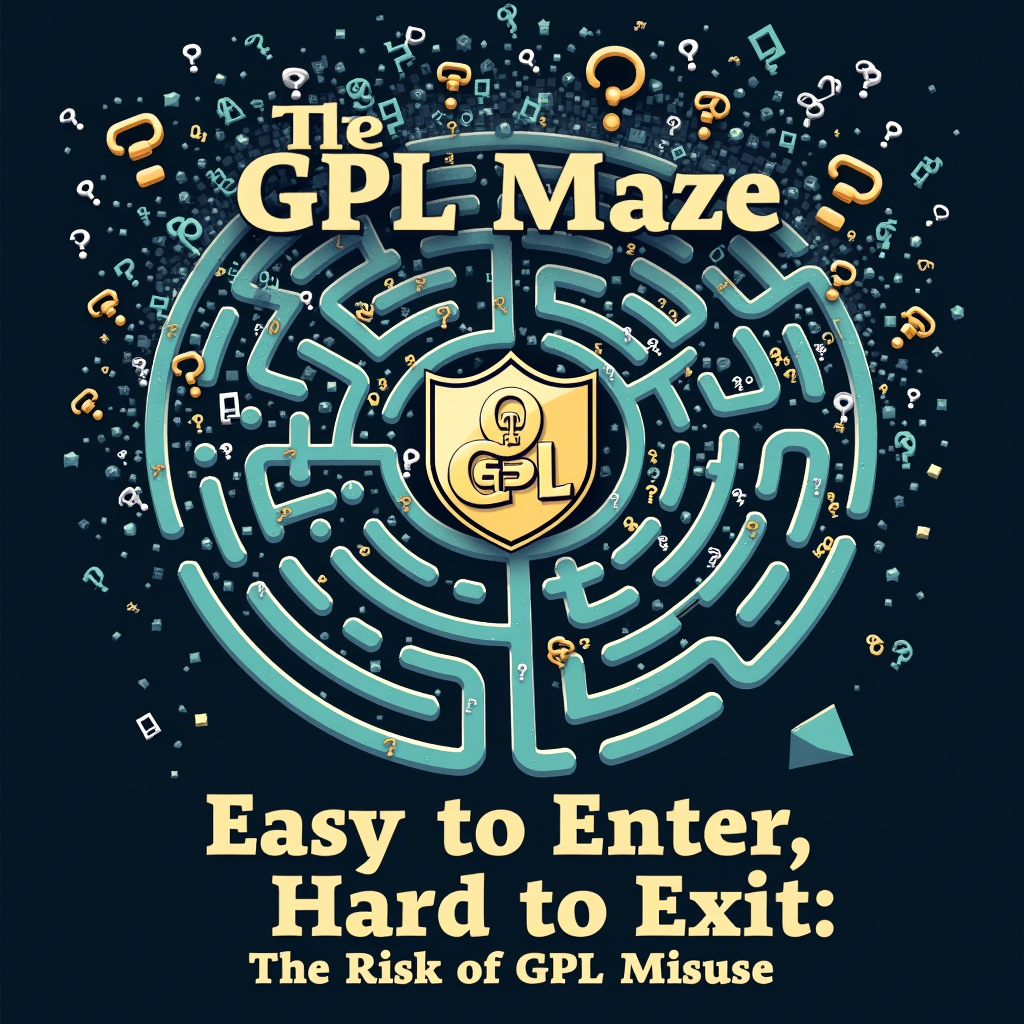
```html 概述:大模型提示词工程如何提升生成内容的质量? 随着人工智能技术的快速发展,大模型已经成为内容生成领域的重要工具。然而,仅仅拥有强大的模型并不足以保证生
...
```html 概述:大模型与数字人能否真正解决企业数字化转型的痛点? 近年来,随着人工智能技术的飞速发展,大模型与数字人逐渐成为企业数字化转型的重要工具。这些技术不仅
...Excel表格图片怎么统一调整大小?相关资讯
与Excel表格图片怎么统一调整大小?相关资讯,您可以对低代码快速开发平台了解更多
您好!
资讯热线:
上海:
17190186096
南京:
15050465281
扫描二维码
添加顾问微信

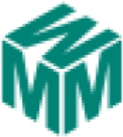
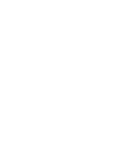
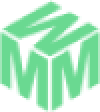


发表评论
评论列表
暂时没有评论,有什么想聊的?