Excel表格自动排序123的详细步骤,轻松搞定数据整理!

一、准备工作:设置Excel表格环境
1.1 打开Excel并创建或导入表格
首先,启动Excel软件,你可以通过点击桌面上的Excel图标或从“开始”菜单中选择Excel来完成这一步。接下来,你可以选择新建一个空白工作簿,或者通过“文件”菜单中的“打开”选项导入现有的Excel表格。导入时,确保文件格式兼容,如.xlsx或.xls等。
1.2 选择需要排序的数据区域
在导入或创建好表格后,用鼠标拖动选择你想要排序的数据区域。这通常包括列和所有相关的数据行。确保选择范围准确无误,因为这将直接影响排序的结果。
1.3 确认数据格式正确无误
在排序之前,检查数据格式至关重要。确保所有数字都被正确识别为数值类型,日期和时间格式统一,文本数据无多余空格或不可见字符。这可以通过Excel的“开始”选项卡中的“数字”组来调整。
1.4 备份原始数据以防万一
在进行任何数据操作之前,备份原始数据是一个好习惯。你可以通过复制整个工作表到新的工作簿中,或者使用“另存为”功能创建一个备份文件。这样,在排序过程中如果出现任何问题,你都可以轻松恢复到原始状态。
二、Excel表格自动排序的具体步骤
2.1 使用“排序”功能进行基础排序
Excel提供了直观的排序功能,可以轻松地对数据进行排序。
2.1.1 单击数据区域任一单元格
首先,确保你的光标位于你想要排序的数据区域内的任一单元格上。
2.1.2 访问“数据”选项卡下的“排序”按钮
然后,点击Excel顶部菜单栏中的“数据”选项卡,找到并点击“排序”按钮(可能是一个带有AZ和ZA图标的按钮)。
2.1.3 选择排序依据(如升序、降序)及主要关键字
在弹出的排序对话框中,你可以选择排序的方向(升序或降序),并指定主要关键字。主要关键字是你希望首先根据它进行排序的列。
2.1.4 应用排序并检查结果
点击“确定”后,Excel将根据你的设置对数据进行排序。检查排序结果是否符合预期,确保没有数据丢失或错乱。
2.2 高级排序:多条件排序与自定义排序
当基础排序无法满足需求时,你可以尝试使用高级排序功能。
2.2.1 添加次要关键字进行多条件排序
在排序对话框中,除了主要关键字外,你还可以添加次要关键字。这样,Excel会首先根据主要关键字排序,然后根据次要关键字对相同的主要关键字值进行进一步排序。
2.2.2 使用“自定义排序”实现复杂排序逻辑
对于更复杂的排序需求,如根据特定条件或自定义列表进行排序,你可以使用“自定义排序”功能。在这里,你可以设置多个排序条件,并指定它们的优先级和排序方式。
2.2.3 排序时处理空值或错误值
在排序过程中,Excel允许你指定如何处理空值或错误值。你可以选择将它们放在排序结果的顶部、底部或忽略它们。
2.2.4 应用并验证高级排序结果
完成自定义排序设置后,点击“确定”应用排序。然后仔细检查排序结果,确保它们符合你的预期。
三、优化与注意事项
3.1 排序后的数据验证与调整
排序完成后,不要急于结束工作。首先验证排序结果是否准确,特别是当使用高级排序功能时。如果发现任何问题,及时调整并重新排序。
3.1.1 检查排序是否按预期进行
仔细检查排序后的数据,确保它们按照你指定的条件进行了正确的排序。
3
excel表格怎么自动排序123常见问题(FAQs)
1、如何在Excel表格中自动为数据列添加123的连续序号进行排序?
在Excel中,为数据列自动添加123的连续序号进行排序,你可以使用Excel的填充功能或者ROW函数结合数组公式来实现。一种简单的方法是,首先在需要排序的列旁边空白单元格中输入1,然后在下一个单元格输入2,选中这两个单元格,将鼠标放在选中区域的右下角,当鼠标变成十字形状时,拖动填充柄向下,Excel会自动为下方的单元格填充递增的序号。另外,你也可以使用ROW函数,比如`=ROW()-起始行号`的公式,在起始单元格中输入公式,然后拖动填充柄向下,即可自动为整列数据添加连续序号。
2、Excel表格中如何根据另一列的数据自动排序,同时保留123的序号?
在Excel中,如果你想要根据某一列的数据进行排序,并希望同时保留另一列中的123序号不变,你可以使用辅助列。首先,在数据旁边添加一列辅助列,用于存放排序的关键值(即你想要根据它排序的列的值)。然后,选中包括辅助列在内的所有需要排序的数据区域,点击Excel的排序功能,选择按照辅助列进行排序。由于序号列是独立于排序过程的,因此排序后序号会保持不变,但数据会根据辅助列的值重新排列。
3、Excel表格中自动排序123时,如何跳过空白单元格?
在Excel中自动排序123时,如果你希望跳过空白单元格,可以使用IF函数结合ROW函数来实现。具体方法是,在需要填充序号的第一个单元格中输入公式,比如`=IF(A2<>"",MAX($B$1:B1)+1,"")`(假设A列是数据列,B列用于填充序号,且A2是数据列的第一个单元格),然后按下Enter键。之后,将鼠标放在该单元格的右下角,当鼠标变成十字形状时,拖动填充柄向下。这个公式会检查A列中的每个单元格,如果它不是空白的,就会在B列中填充下一个序号;如果是空白的,则B列对应单元格也会保持空白。
4、Excel表格中自动排序123时,如何对特定条件的数据进行排序?
在Excel中,如果你想要对符合特定条件的数据进行自动排序并添加123序号,你可以使用筛选功能结合排序。首先,使用Excel的筛选功能筛选出符合你条件的数据。然后,在筛选后的数据旁边空白列的第一个单元格中输入1,并拖动填充柄向下为筛选出的数据添加序号。注意,这种方法只会在筛选出的数据上添加序号。如果你想要在原始数据上保留这些序号,可以在添加序号后取消筛选,但序号将不会出现在未筛选出的数据行中。如果需要,你可以使用IF和ROW等函数结合条件格式来更灵活地处理这种情况。
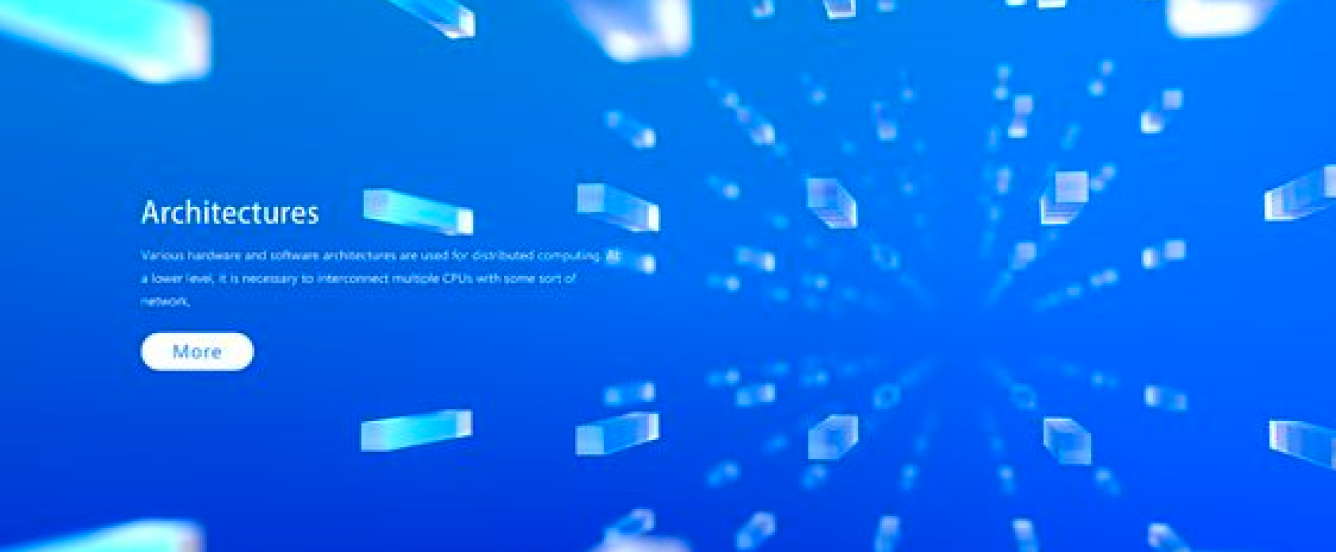

低代码快速开发平台
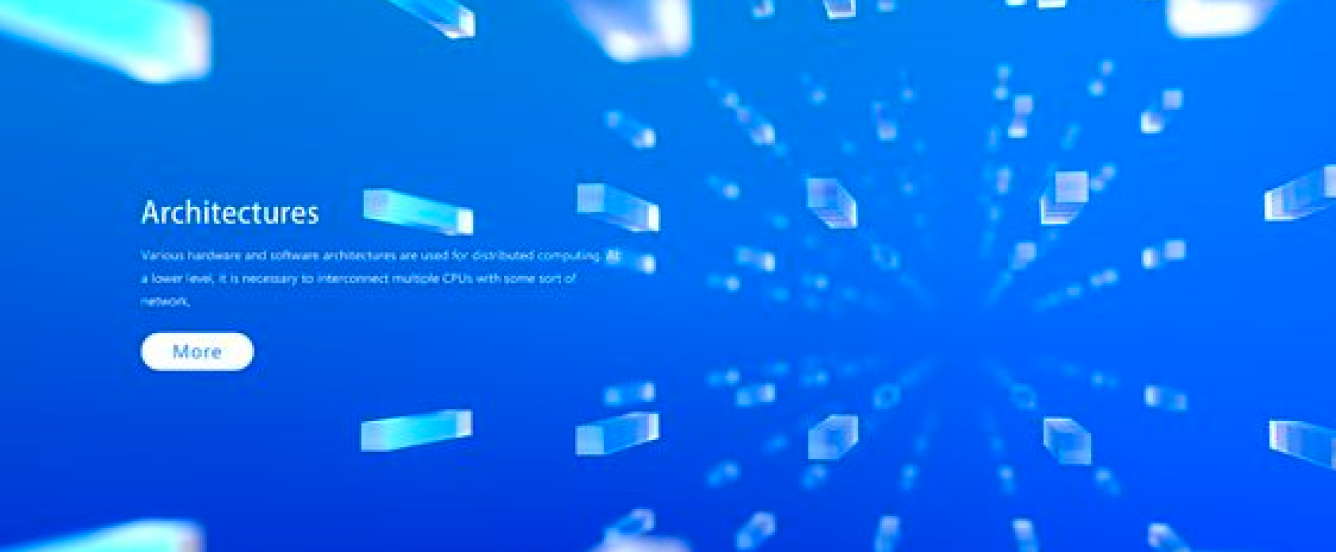

会Excel就能开发软件
Excel表格自动排序123的详细步骤,轻松搞定数据整理!最新资讯
分享关于大数据最新动态,数据分析模板分享,如何使用低代码构建大数据管理平台和低代码平台开发软件
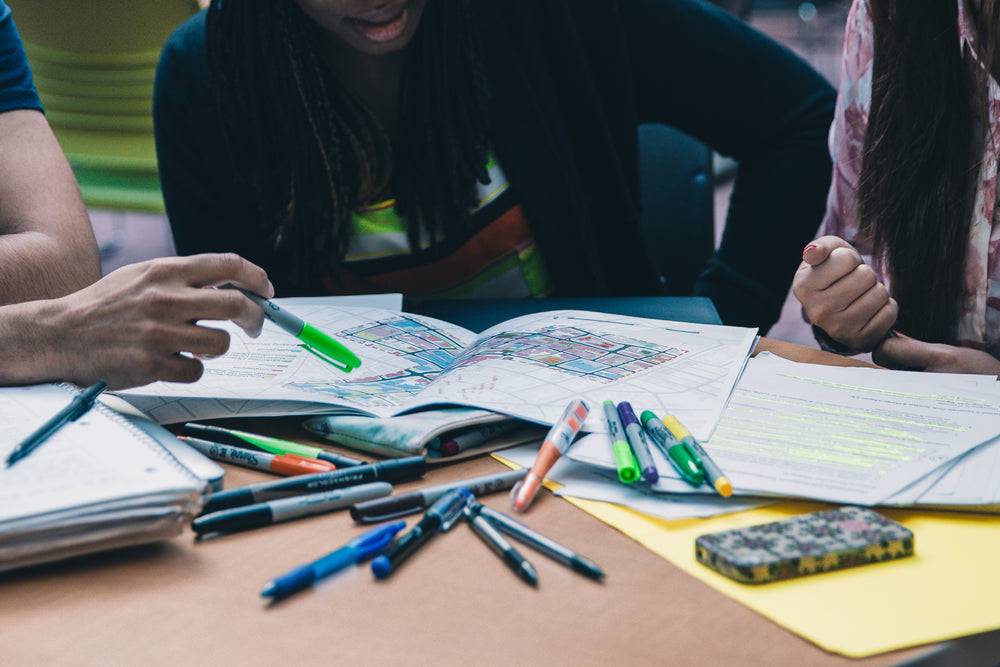
概述:大模型安全问题如何影响我们的日常生活? 近年来,随着人工智能技术的迅猛发展,大模型(如Transformer、BERT等)的应用已经深入到我们生活的方方面面。这些模型以其
...
概述:大模型应用场景有哪些?全面解析与案例分析 随着人工智能技术的快速发展,大模型已成为推动各行业创新的重要力量。本文旨在深入探讨大模型的应用场景,从基础概念到
...
概述:从零构建大模型需要掌握哪些关键技术? 构建一个大规模机器学习或深度学习模型是一个复杂而充满挑战的过程,涉及多个领域的知识和技术。首先,我们需要明确一些基本
...Excel表格自动排序123的详细步骤,轻松搞定数据整理!相关资讯
与Excel表格自动排序123的详细步骤,轻松搞定数据整理!相关资讯,您可以对低代码快速开发平台了解更多
您好!
资讯热线:
上海:
17190186096
南京:
15050465281
扫描二维码
添加顾问微信

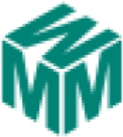
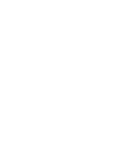
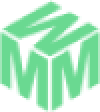


发表评论
评论列表
暂时没有评论,有什么想聊的?