wps怎么打对勾

### WPS是一款什么样的软件?
在WPS中打对勾,其实是一个非常简单易懂的操作。首先,你需要打开WPS文档,然后找到你想要插入对勾的位置。接下来,按照以下简单易懂的步骤进行操作:
1. 点击工具栏中的“插入”选项,在弹出的下拉菜单中选择“符号”。
2. 在符号框中,找到并选择“打勾”图标,然后点击“插入”。
3. 此时,你的文档中应该已经成功插入了对勾。如果你想要调整对勾的位置或者大小,可以通过选中该符号,然后进行拖动或缩放操作。
4. 如果你想要让对勾更加明显,可以选择“加粗”或“斜体”等格式化选项进行设置。
除了手动插入对勾外,WPS还提供了一键打勾工具,让这个操作更加简单易上手。具体步骤如下:
1. 在工具栏中找到并点击“表格”选项。
2. 在表格工具栏中,找到并点击“插入”选项。
3. 在弹出的下拉菜单中,选择“文本框”选项。
4. 在文本框中输入“√”即可快速插入对勾。
通过以上简单易懂的操作步骤和技巧,相信你已经掌握了如何在WPS中打对勾的方法。无论是在制作文档还是表格时,都能够轻松地插入对勾符号了。
### WPS的版本和功能介绍
WPS是一款广受欢迎的办公软件,它为用户提供了丰富的功能,包括文字处理、表格制作、幻灯片演示等。与传统的办公软件相比,WPS具有更加简单易用的界面和更加丰富的模板,让用户能够更加高效地完成各种办公任务。
在使用WPS的过程中,打勾是一个常见的需求。在WPS中打勾非常简单,只需要在相应的单元格中输入“√”即可。如果需要在文字中打勾,可以使用插入符号功能,选择“√”符号插入即可。
除了手动输入打勾符号外,WPS还提供了一键打勾工具,让用户能够更加快速地完成打勾操作。具体操作步骤如下:
1. 打开WPS表格或文档。
2. 在需要打勾的位置输入“R”,表示打勾。
3. 在字体选择中选择“Wingdings 2”,此时“R”会变成打勾图标。
4. 按下“Enter”键即可完成打勾操作。
除了WPS表格和文档外,WPS演示也提供了类似的一键打勾工具,让用户能够在幻灯片中快速添加打勾符号。
总之,WPS是一款功能强大、简单易用的办公软件。通过以上介绍的一键打勾工具和手动输入打勾符号的方法,用户可以轻松地在WPS中完成打勾操作,提高工作效率。
# 第二章:如何在WPS中打对勾
### 打开WPS软件并新建一个文档
在WPS软件中,打对勾是一个非常实用的功能,可以帮助我们快速地标记或确认一些选项或任务。下面是一些简单易懂的操作步骤和技巧,让你轻松掌握如何在WPS软件中打对勾。
首先,打开WPS软件并新建一个文档。在文档中需要打对勾的地方输入“勾选框”。在WPS的符号工具栏中,你可以找到“勾选框”符号,它是一个方框里有一个“√”的符号。
如果你找不到符号工具栏,可以在菜单栏中选择“插入”->“符号”,然后在弹出的对话框中选择“勾选框”符号。
接下来,选中刚刚输入的“勾选框”,然后按下“Alt+X”快捷键,就可以将“勾选框”转换成打对勾的符号了。
如果你想要调整打对勾符号的大小,可以选中该符号,然后通过拖动其边框来调整大小。
另外,如果你想要快速打对勾,可以使用WPS的一键打勾工具。在菜单栏中选择“视图”->“宏”->“新建宏”,然后在弹出的对话框中选择“一键打勾工具”。这样,你就可以在文档中快速打对勾了。
总的来说,WPS软件中的打对勾功能非常实用,通过以上简单易懂的步骤和技巧,相信你一定可以轻松掌握如何在WPS中打对勾。
### 找到并点击“插入”选项卡
WPS是一款功能强大的办公软件,拥有多个版本,包括WPS文字、WPS表格和WPS演示等。这些版本都具备许多实用的功能,可以帮助用户更高效地完成各种办公任务。
在WPS文字中,用户可以使用打对勾功能来标记重要的信息或完成的任务。这个功能非常简单易懂,只需要在需要打对勾的位置输入“√”,然后将其拖动到适当的位置即可。同时,用户也可以使用快捷键Ctrl+Z来取消打对勾的操作。
除此之外,WPS还提供了一系列实用的小技巧,帮助用户更高效地使用软件。例如,用户可以使用快捷键Ctrl+C和Ctrl+V来复制和粘贴文本,也可以使用格式刷工具来快速应用格式。这些小技巧都非常易上手,可以帮助用户更快地完成工作任务。
在WPS表格中,打勾图标是一个非常实用的功能。用户可以通过点击这个图标来快速选择多个单元格或行/列,从而进行批量操作。同时,WPS表格还提供了一键打勾工具,可以帮助用户快速核对数据并标记为已完成状态。
总之,WPS是一款功能强大、操作简单的办公软件,具备许多实用的功能和技巧。通过掌握这些功能和技巧,用户可以更高效地完成各种办公任务,提高工作效率。
### 在“插入”选项卡中,找到并点击“符号”按钮
在WPS中打对勾,是我们在处理文档时常见的一项需求。这个对勾图标常常用于标注任务完成、确认信息等场景。为了让大家更好地了解如何在WPS中打勾,我们特别准备了简单易懂的操作步骤和技巧,让你轻松上手。
首先,打开WPS文档,在需要打对勾的位置点击一下,让光标停留。接着,在工具栏中找到“插入”选项,点击它。在弹出的下拉菜单中,找到“符号”选项,点击进入。在符号窗口中,我们找到对勾图标,选中它,然后点击“插入”。这样,你就可以在文档中看到一个醒目的对勾了。
如果你觉得这样操作太繁琐,还有更简单的方法。在工具栏上找到“插入”选项,点击它。然后在下拉菜单中找到“其他符号”选项,点击进入。在符号窗口中,我们找到对勾图标,选中它,然后点击“插入”。这样,你就可以在文档中看到一个醒目的对勾了。
除了传统的插入对勾方法外,WPS还提供了一键打勾工具。这个工具非常方便,只需点击一下即可完成打勾操作。要使用一键打勾工具,首先打开WPS文档,找到需要打对勾的位置。然后,在工具栏上找到“一键打勾”工具,点击它。这时,对勾图标就会自动插入到光标所在位置。
在使用WPS进行文档处理时,掌握如何打对勾是非常重要的。通过以上的简单易懂步骤和技巧,相信大家已经能够轻松地在WPS中打出对勾了。无论是在工作中还是生活中,WPS都能为你提供高效、便捷的文档处理体验。
### 在符号面板中,找到并点击“勾选”符号
在WPS中打对勾,其实是一个非常简单且易上手的操作。首先,打开你的WPS文档,不管是在电脑还是手机端,WPS都为你提供了非常便捷的操作界面。
在符号面板中,找到并点击“勾选”符号,这是打对勾的第一步。对于很多新手来说,可能会觉得符号面板很复杂,但实际上,WPS已经将常用的符号,包括逗号、句号、感叹号、勾选符号等放在了非常显眼的位置,方便用户快速找到。
接下来,选择你想要插入对勾的位置,然后双击打勾图标,就可以在该位置插入一个打勾符号了。如果你想要调整打勾符号的大小,也可以通过拖动符号周围的点来实现。
另外,WPS还为你提供了一键打勾工具。只需要在工具栏中找到这个工具,然后在文档中需要打对勾的地方拖动鼠标,就可以快速地画出一个打勾符号。这个工具非常适合在处理大量表单或者需要在文档中频繁打对勾的情况。
总的来说,WPS中的打对勾操作是非常简单易懂的。通过以上步骤,你可以轻松地在文档中插入打对勾符号。如果你还有其他关于WPS的问题,欢迎随时提问,我会尽我所能为你解答。
### 点击“插入”按钮,将勾选符号插入到文档中
在WPS中打对勾,其实是一个简单易懂的操作。以下是具体步骤:
首先,你需要打开WPS Office软件,进入文档编辑界面。在顶部的菜单栏中,找到并点击“插入”选项卡。在这里,你可以看到许多用于插入各种元素,如文本框、形状、图片等的工具。
接下来,从插入选项卡中,选择“形状”工具。在形状工具下拉菜单中,找到并选择“对勾”图标。这个图标看起来像一个打勾的符号。
选中“对勾”图标后,你可以将其拖拽到文档中适当的位置。然后,使用鼠标调整其大小,使其符合你的需求。
如果你想要更改对勾的颜色或样式,可以通过右键点击对勾图标,选择“属性”选项。在属性对话框中,你可以调整填充颜色、线条颜色、线条粗细等属性,使对勾更符合你的文档风格。
最后,如果你想要让对勾动起来,可以使用WPS中的动画功能。选中对勾图标,然后点击“动画”选项卡。在这里,你可以选择各种预设的动画效果,让对勾图标更生动有趣。
总的来说,WPS中的打对勾操作虽然简单易懂,但通过一些小技巧和自定义设置,可以让你的文档更加丰富和个性化。希望这些步骤和技巧能帮助你在WPS中轻松地打对勾。
# 第三章:如何调整对勾的大小和颜色
### 选中已经插入的勾选符号
在使用WPS Office进行文档编辑时,我们经常需要插入各种符号,其中打对勾是一项非常常见的需求。为了方便用户快速插入打对勾符号,WPS Office提供了一键打勾工具,让这个操作变得简单易懂,易上手。
首先,打开WPS Office软件,并打开需要编辑的文档。在顶部的菜单栏中找到并点击“插入”选项卡。在“插入”选项卡中,有一个“符号”选项,点击它展开符号面板。在符号面板中,我们可以看到许多常用的符号,包括打对勾符号。
如果你想使用一键打勾工具,可以点击“符号”选项下的“更多”按钮,打开符号大全窗口。在符号大全窗口中,找到并选择打对勾图标,然后点击“插入”按钮即可将打对勾符号插入到文档中。如果你觉得这个操作不够简单,也可以使用快捷键Ctrl+Alt+D来快速插入打对勾符号。
除了使用符号面板和符号大全窗口插入打对勾符号外,我们还可以使用WPS Office的文本框功能来制作打对勾效果。在文档中插入文本框,然后在文本框中输入大写的“R”,并将其字体设置为“Wingdings 2”,即可将文本框中的“R”显示为打对勾符号。
总之,WPS Office提供了多种方法来方便用户插入打对勾符号,无论是使用符号面板、符号大全窗口还是文本框功能,都可以轻松制作出打对勾效果。如果你想了解更多关于WPS Office的使用技巧,可以查看软件自带的帮助文档或在线搜索相关教程。
### 在“开始”选项卡中,找到并点击“字体大小”调整字体大小
WPS是一款广受欢迎的办公软件,它为用户提供了许多实用的功能,其中最受欢迎的莫过于打勾工具了。打勾工具可以让您在文档中快速插入打勾符号,提高工作效率。以下是在WPS中如何使用打勾工具的简单易懂步骤:
1. 打开WPS文档,在需要插入打勾符号的位置点击鼠标右键,选择“插入符号”选项。
2. 在弹出的符号窗口中,找到“打勾”图标,并点击它。
3. 点击“打勾”图标后,会自动插入一个打勾符号,您可以通过调整其大小和位置来满足您的需求。
4. 如果您需要在一系列选项中快速添加打勾符号,可以使用WPS的一键打勾工具。在菜单栏中依次选择“文件”-“选项”-“自定义功能区”,在“主选项卡”列表中选择“开发工具”,然后点击“确定”。
5. 之后在菜单栏中点击“开发工具”选项卡,在“控件”组中选择“复选框”控件,然后在文档中需要添加打勾符号的位置拖拽出相应大小的复选框。
6. 最后,在复选框中点击鼠标右键,选择“属性”,在弹出的窗口中更改复选框的显示文本为“打勾”,即可完成设置。
通过以上简单易懂的步骤和技巧,您就可以在WPS文档中快速添加打勾符号了。无论是在制作表单、制作清单还是其他需要用到打勾符号的场合,WPS的打勾工具都能为您的工作带来极大的便利。
### 在“开始”选项卡中,找到并点击“字体颜色”调整字体颜色
在WPS中如何打对勾:简单易懂的操作步骤与技巧
在WPS中,打对勾是一项常见的操作,用于表示选定、确认或标注。本文将为您详细介绍如何在WPS中轻松打勾,让您在办公过程中更加得心应手。
一、使用符号按钮插入对勾
1. 打开WPS文档,在需要插入对勾的位置点击鼠标左键。
2. 在顶部菜单栏中,依次点击“插入”-“符号”。
3. 在弹出的符号框中,选择对勾图标并点击“插入”。
4. 此时,对勾已成功插入到文档中。
二、使用快捷键一键打勾
WPS为常用符号提供了快捷键,方便用户快速插入。要使用快捷键打勾,请按照以下步骤操作:
1. 将光标放置在需要插入对勾的位置。
2. 按下“Alt+41420”组合键(注意:此键位可能会因WPS版本不同而有所差异)。
3. 一键打勾工具将自动插入对勾符号。
三、调整对勾大小与颜色
如果您觉得默认的对勾大小或颜色不符合您的需求,可以轻松调整。只需选中已插入的对勾,然后使用“开始”选项卡中的“字体”功能,即可调整对勾的大小、颜色等属性。
通过以上介绍,您一定已经掌握了在WPS中如何打对勾的简单技巧。无论是在撰写报告、制作表格还是编辑文档时,这些技巧都能帮助您提高工作效率,减少操作时间。如有更多疑问或需求,请随时查阅WPS官方帮助文档或咨询客服支持。
# 第四章:如何保存和分享文档
### 点击“文件”菜单,选择“保存”选项,保存文档
在WPS中插入勾选符号,是日常办公中经常会遇到的需求。为了帮助大家更快速、更方便地在WPS文档中插入勾选符号,我们整理了一些简单易懂的操作步骤和技巧,让你轻松易上手,实现一键打勾。
首先,打开WPS文档,找到需要插入勾选符号的位置。然后,点击工具栏中的“插入”按钮,在弹出的对话框中选择“符号”选项。在符号对话框中,找到“打勾”图标,选择它并点击“插入”按钮。这样就可以在文档中插入一个勾选符号了。
如果你觉得这样操作还不够简单易行,我们还有更快捷的方法。那就是使用一键打勾工具。在WPS的工具栏中,通常会有一个“一键打勾”的工具按钮,点击它就可以快速插入勾选符号。而且,这个工具还可以自定义设置勾选符号的大小、颜色等属性,满足你的个性化需求。
通过以上简单易懂的操作步骤和技巧,相信大家已经掌握了如何在WPS中插入勾选符号。在实际操作中,我们还需要注意一些细节问题。比如,在编辑文档时,要确保勾选符号的位置和格式符合规范;在排版时,要注意保持文档的美观和整洁。只有这样,才能让我们的文档更加专业、更加完美。
总之,WPS中的勾选符号功能是一项非常实用的功能,能够帮助我们快速地标记重要内容或完成选择题等任务。掌握如何使用这个功能,对于提高我们的工作效率和文档质量都非常重要。希望这篇文章能够帮助大家更好地掌握WPS中的勾选符号功能,让你的办公更加高效、更加顺畅。
### 点击“文件”菜单,选择“分享”选项,将文档分享给其他人
在WPS中打对勾,既简单易懂,又充满技巧性。首先,让我们从打开WPS开始。打开软件后,你会看到一个空白的文档页面。在这里,你可以按照以下步骤轻松地打对勾。
1. 选择工具: 在工具栏中找到并点击“插入”选项,这个选项位于菜单栏的中间部分。在弹出的子菜单中,找到并点击“符号”选项。
2. 寻找对勾图标: 在符号窗口中,你会看到许多不同的符号,包括常用的√(对勾)图标。你可以使用搜索功能,键入“对勾”或“√”来快速定位它。
3. 插入对勾: 一旦你找到了对勾图标,只需点击它,然后点击“插入”按钮。此时,你的文档中应该已经出现了一个√。
4. 调整对勾大小: 如果你觉得对勾太小或者太大,可以通过点击并拖动其边角来调整其大小,使其符合你的需求。
5. 复制对勾: 如果你需要在文档中多次使用对勾,可以复制已经插入的对勾。首先选择它,然后点击右键选择“复制”,再粘贴到你需要的位置。
6. 使用一键打勾工具: WPS还提供了一键打勾的工具,非常适合快速插入多个对勾。在工具栏中找到并点击“特色功能”,然后选择“一键打勾”。此时,你可以在文档中拖动鼠标,快速生成多个对勾。
7. 保存文档: 最后,别忘了点击“文件”菜单,选择“保存”选项,保存你的文档。这样,无论何时你重新打开文档,你插入的对勾都会完好无损。
通过以上步骤,你会发现WPS中的打对勾操作既简单又实用。无论你是学生、教师还是办公人员,这些步骤和技巧都能帮助你更高效地在WPS中打对勾,让你的文档更加专业、有条理。记住,无论何时你需要在一个WPS文档中打对勾,只需按照这些简单易懂的步骤操作即可。
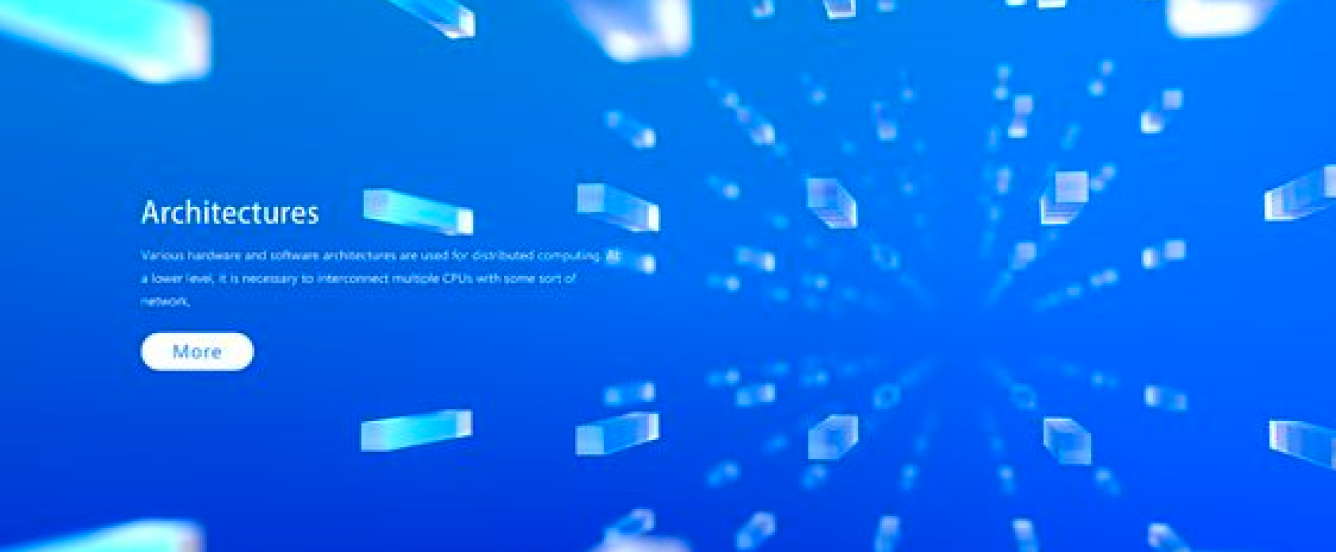

物联网IOT平台定制
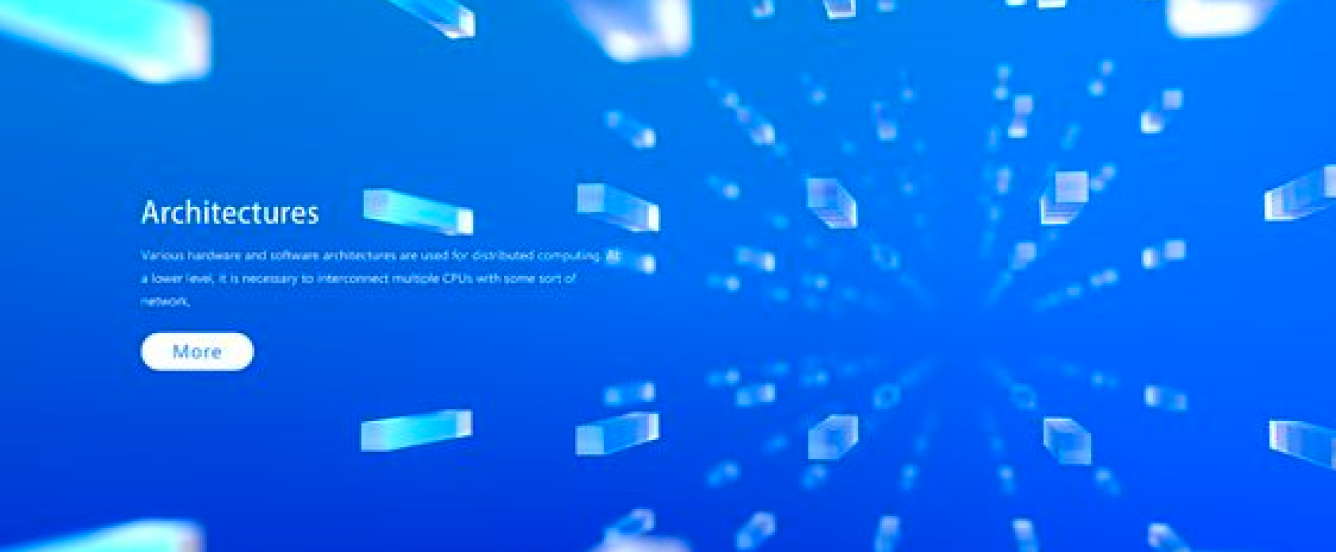

会Excel就能开发软件
wps怎么打对勾最新资讯
分享关于大数据最新动态,数据分析模板分享,如何使用低代码构建大数据管理平台和低代码平台开发软件

概述:编程 大模型 如何助力开发者解决实际问题? 近年来,随着人工智能技术的迅猛发展,编程大模型(Programming Large Models)逐渐成为开发者工具箱中不可或缺的一部分
...
概述:从0开始构建大模型需要掌握哪些关键技术? 构建一个强大的大模型是一个复杂而多维的过程,它不仅需要扎实的技术基础,还需要对整个流程中的关键环节有深刻的理解。从
...
概述:“大模型 量化交易 是否能成为未来投资的主流趋势?” 近年来,随着人工智能技术的飞速发展,大模型和量化交易逐渐成为金融领域中备受关注的话题。大模型是指基于深
...wps怎么打对勾相关资讯
与wps怎么打对勾相关资讯,您可以对了解更多
您好!
资讯热线:
上海:
17190186096
南京:
15050465281
扫描二维码
添加顾问微信

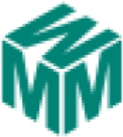
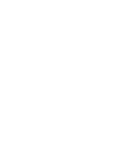
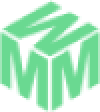


发表评论
评论列表
暂时没有评论,有什么想聊的?